この部分では、さまざまなケースでMiniTool Power Data Recoveryを利用してファイルをすばやく見つけて回復する方法を紹介していきます。
- 回復する必要のあるドライブに新のデータを一切書き込まないでください。さもないと、回復したいファイルが上書きされ、回復できなくなる可能性があります。
- また、同じ理由で、復元したファイルを元のドライブに保存しないでください。
- 上書きされたファイルは復元できなくなります。
削除されたファイルをすばやく見つけて回復する方法
MiniTool Power Data Recoveryを実行し、失われたデータが最初に保存されているパーティションを選択してスキャンします。 例として、ここではパーティションH:を選択します。
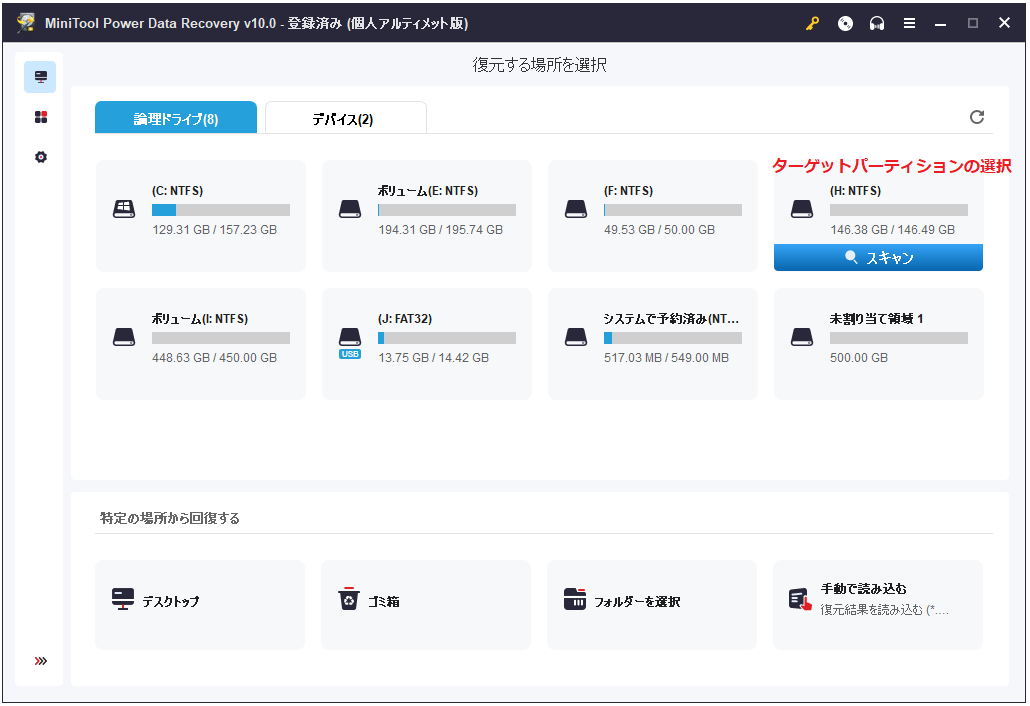
スキャンが完了すると、スキャン結果のインターフェースが表示されます。
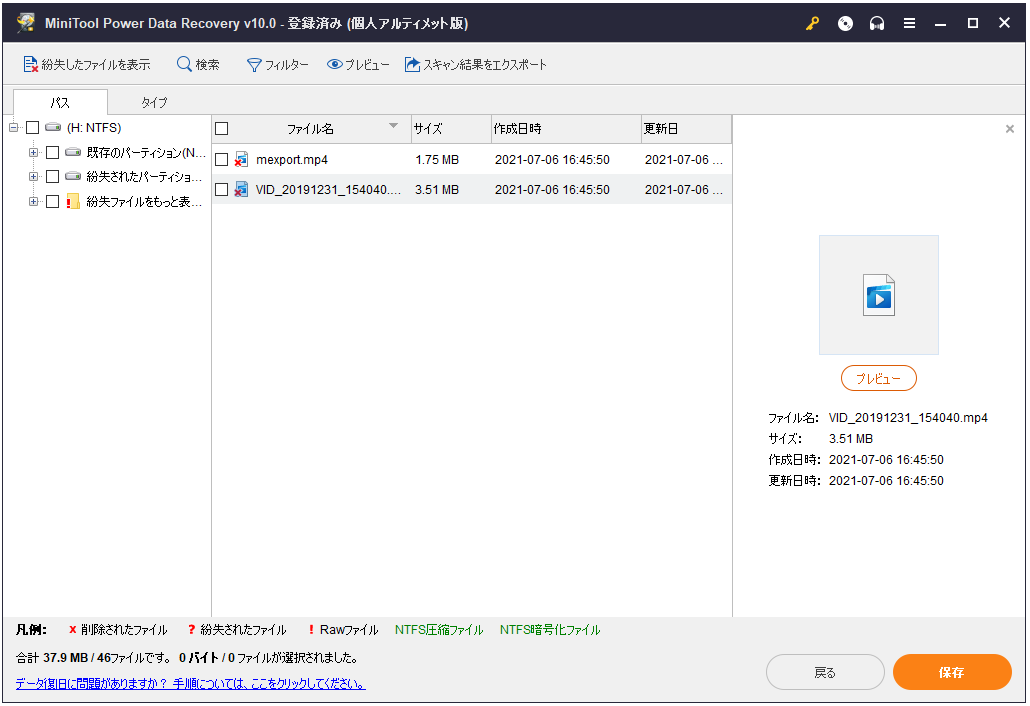
この画面で次4つの場所のいずれかからファイルを検索して保存できます。
1.オリジナルフォルダーツリー
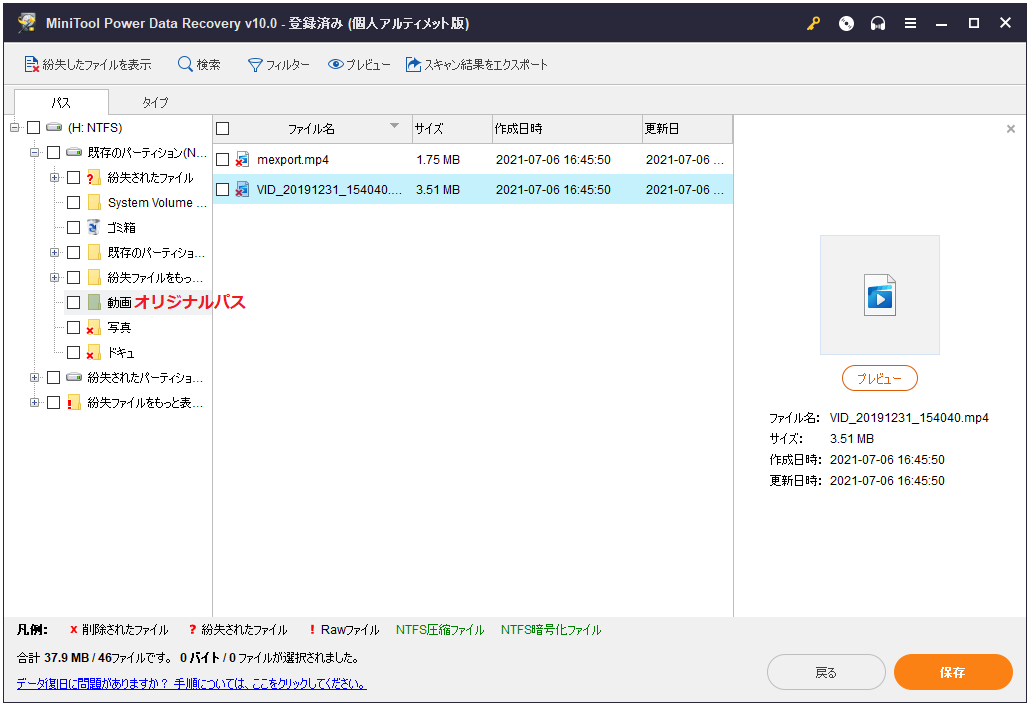
通常、オリジナルパスから削除されたアイテムを見つけることができます。 この画面では、各パーティションをダブルクリックして内容を表示してください。ほとんどの場合、最初のパーティション(既存のパーティション)から必要なファイルを見つけることができます。 削除されたアイテムは常に赤い「x」でマークされます。 もちろん、最初のパーティションに加えて、他のパーティションからそれらを見つけることも可能です。
2.紛失されたファイルフォルダー内の$ Dirフォルダー
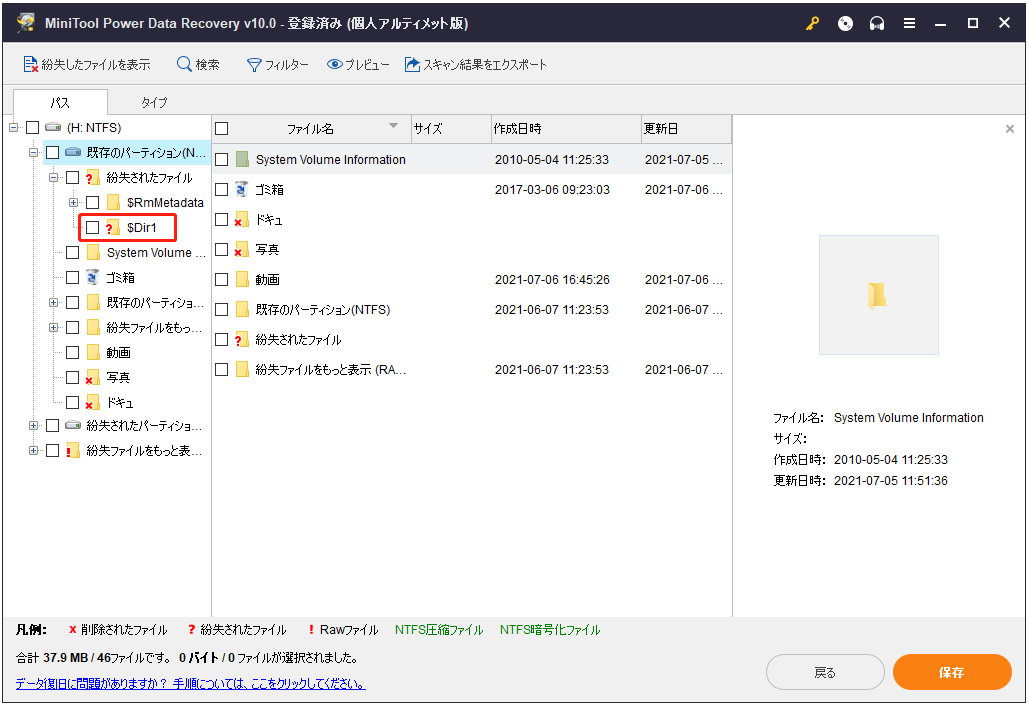
オリジナルパスから必要なファイルが見つからない場合は、各パーティションの「紛失されたファイル」フォルダーをダブルクリックして、$ Dirフォルダーのファイルを表示してください。 削除されたアイテムは、オリジナルパスにない場合、常に$ Dirフォルダーに保存されます。
3.ゴミ箱フォルダー
紛失されたファイルは元々HDDに保存されている場合は、次のスクリーンショットに示すように、「ゴミ箱」フォルダーを確認することもできます。
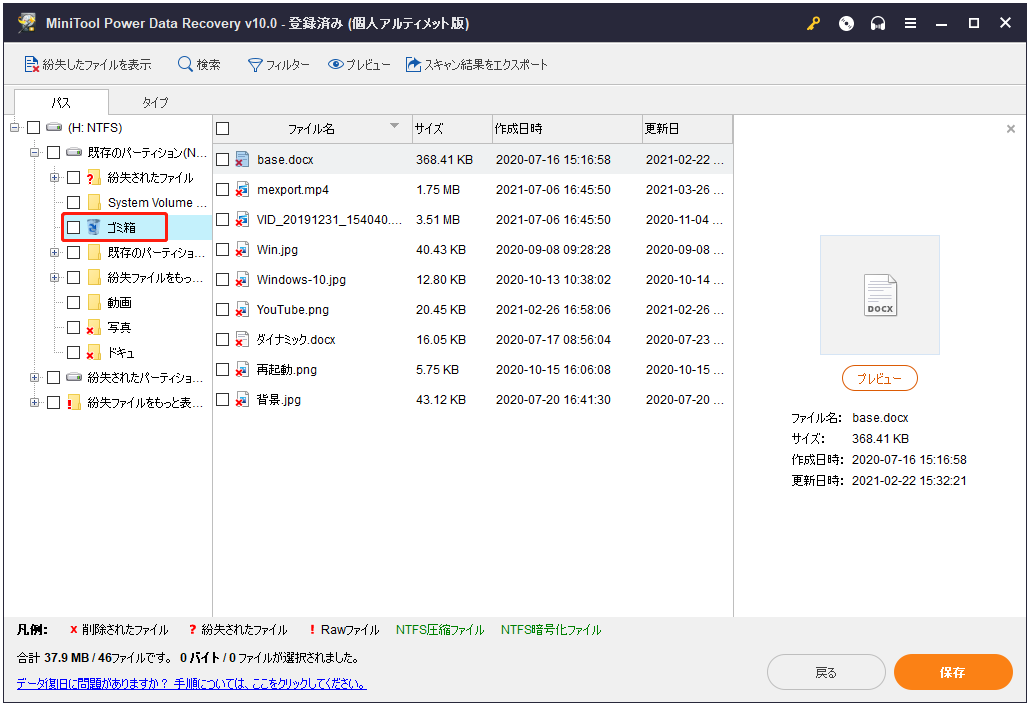
4.紛失ファイルをもっと表示
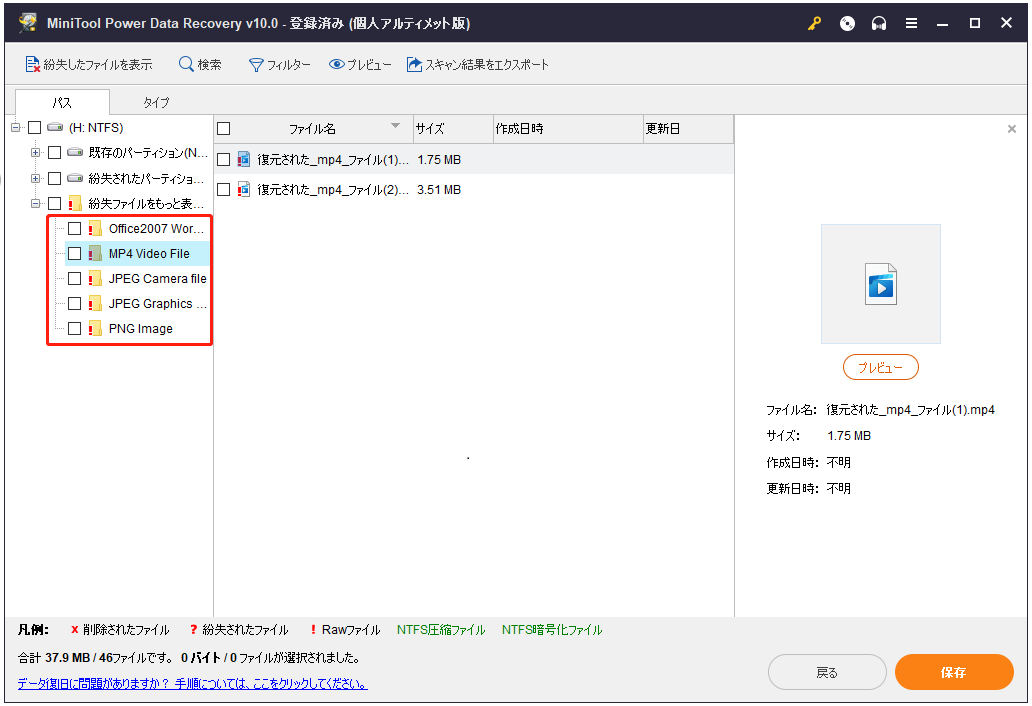
「紛失ファイルをもっと表示」フォルダーをダブルクリックして、指定したタイプのファイルを回復できます。このフォルダーに保存されたファイルは、データ領域を直接スキャンすることで(ファイルシステムをバイパス)検出されるため、元の名前が失われ、内容を表示するには別のドライブに復元する必要があります。
フォーマットされたドライブからファイルをすばやく見つけて回復する方法
MiniTool Power Data Recoveryを実行し、フォーマットしたドライブを選択してスキャンします。ここでは、H:ドライブを選択します。
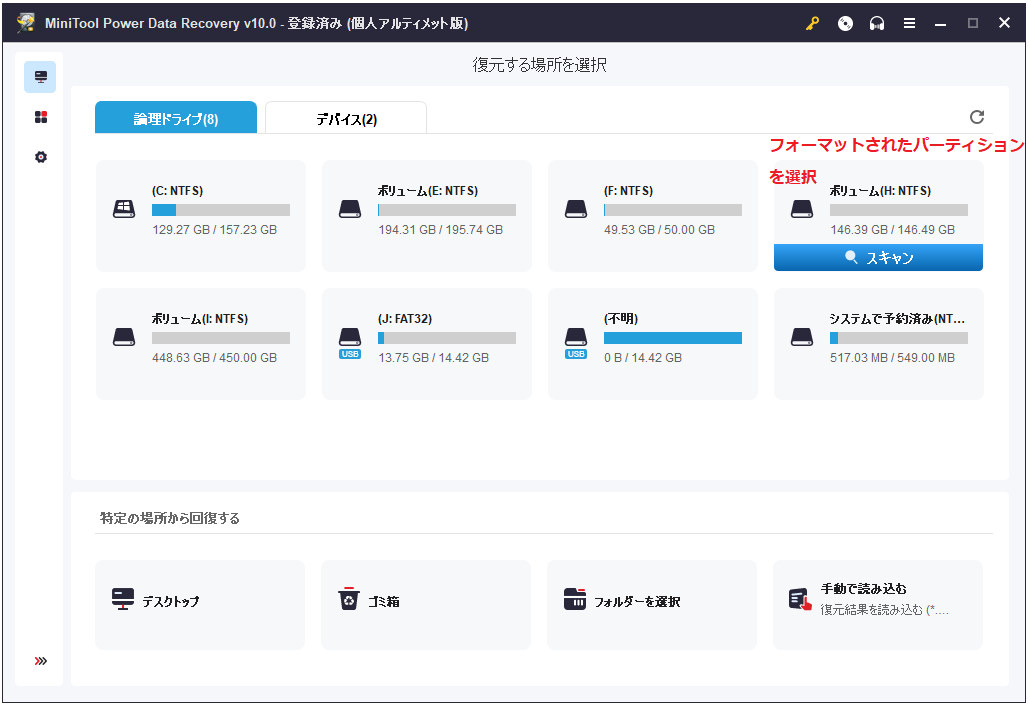
スキャンが完了すると、次のインターフェースが表示されます。
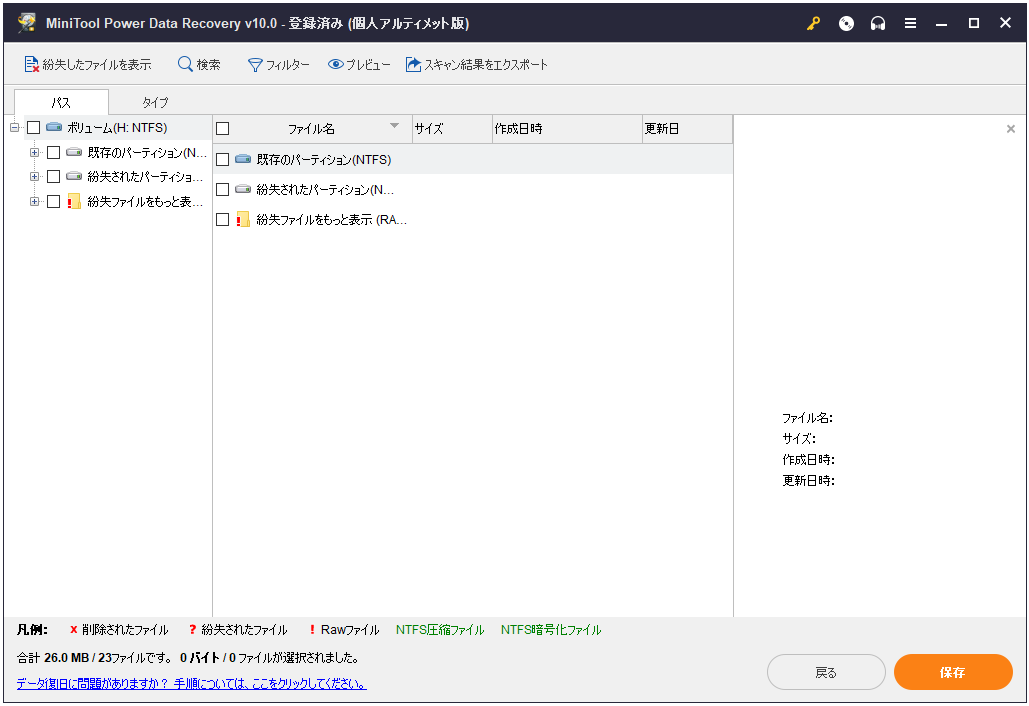
内容を表示するには、各パーティションをダブルクリックしてください。オリジナルのフォルダーツリーからファイルを見つかった場合は、必要なファイルを選択して、別のドライブに保存できます。 しかし、ほとんどの場合、フォルダツリーは見つからず、パーティションを開いた後に紛失されたファイルフォルダのみが表示されます。この状況では、「紛失されたファイル」フォルダをダブルクリックして、$ Dirフォルダ内のファイルを表示してください。
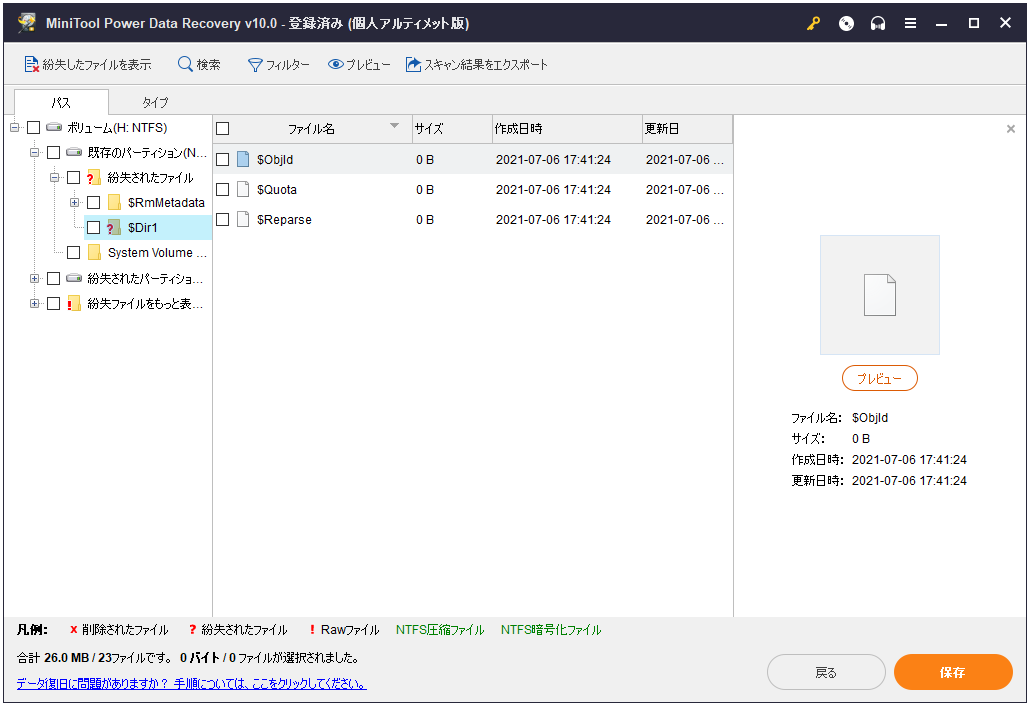
「紛失ファイルをもっと表示」フォルダからファイルを検索して保存することもできます。
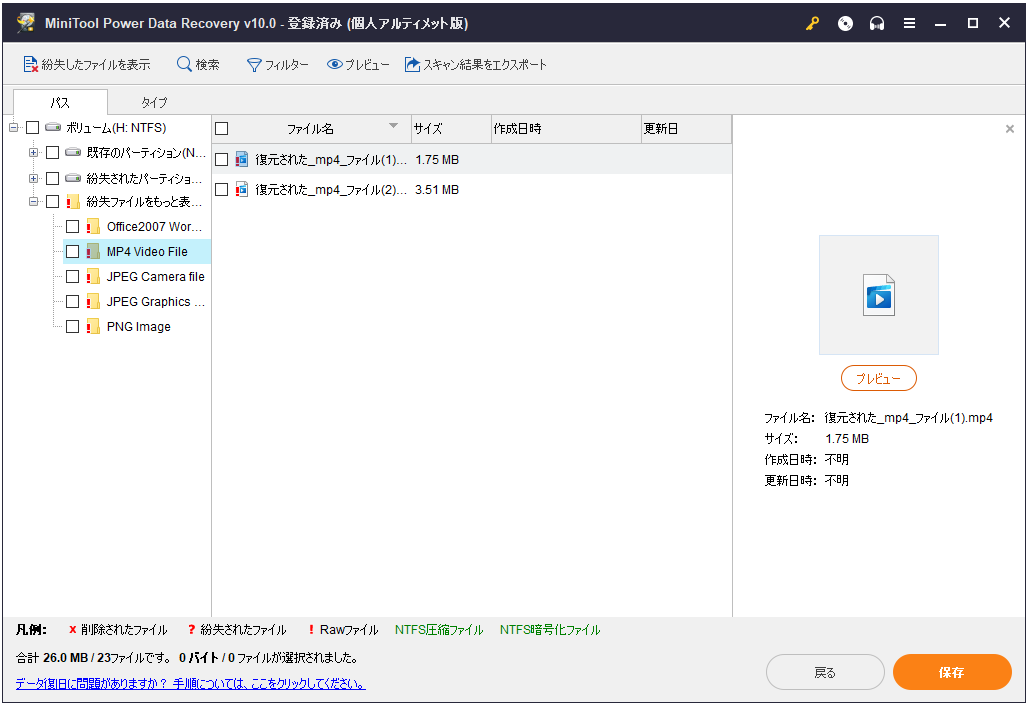
その後、保存先として別のドライブを選択し、ファイルを保存してください。
損傷した/アクセスできないドライブからファイルをすばやく見つけて回復する方法
まず、MiniTool Power Data Recoveryを実行し、ターゲットドライブ(損傷またはアクセスできないドライブ)を選択してスキャンします。
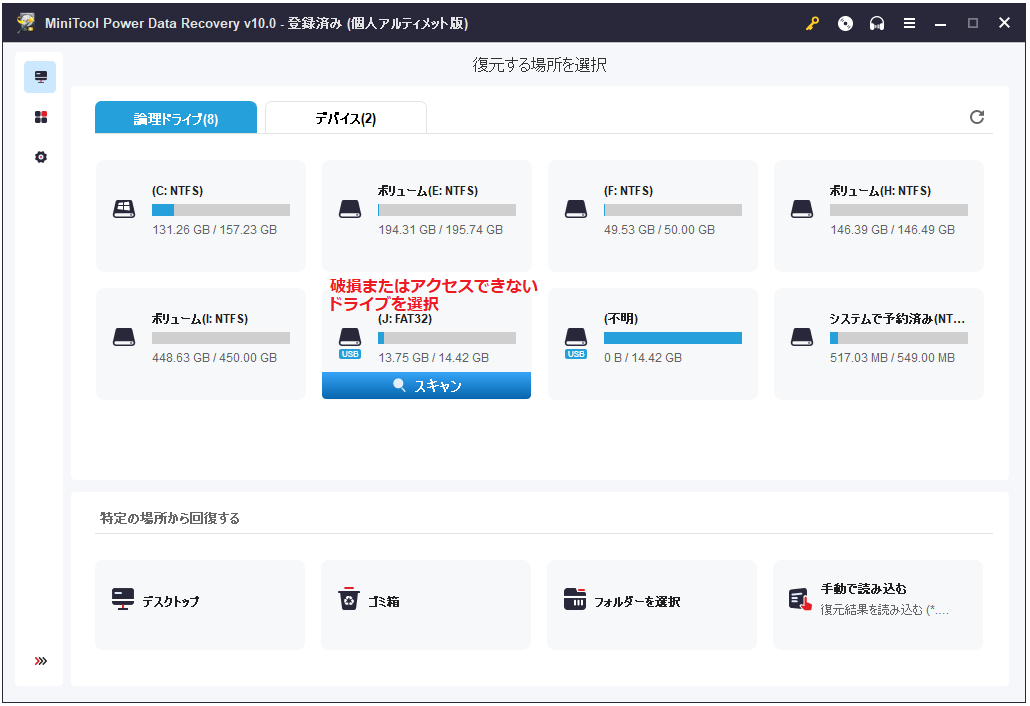
スキャンが完了すると、次のインターフェースが表示されます。
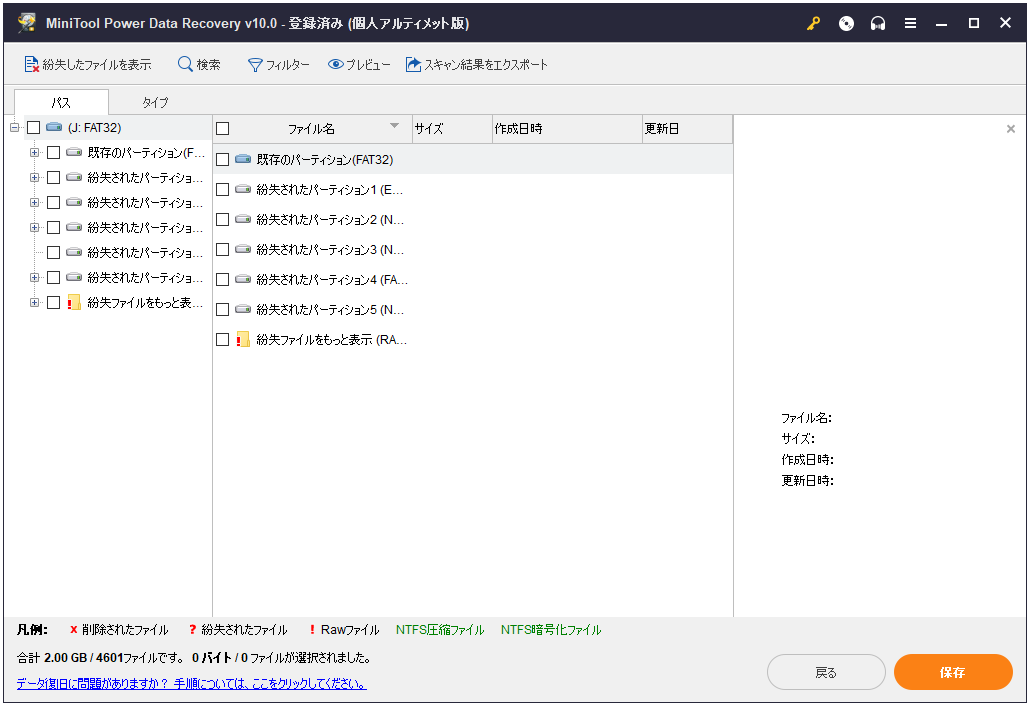
詳細内容を表示するには、各パーティションをダブルクリックしてください。 オリジナルフォルダツリーから必要なファイルを見つかった場合、必要なファイルを選択して別のドライブに保存します。 しかし、ほとんどの場合、「紛失ファイルをもっと表示」フォルダからデータを回復する必要があります。
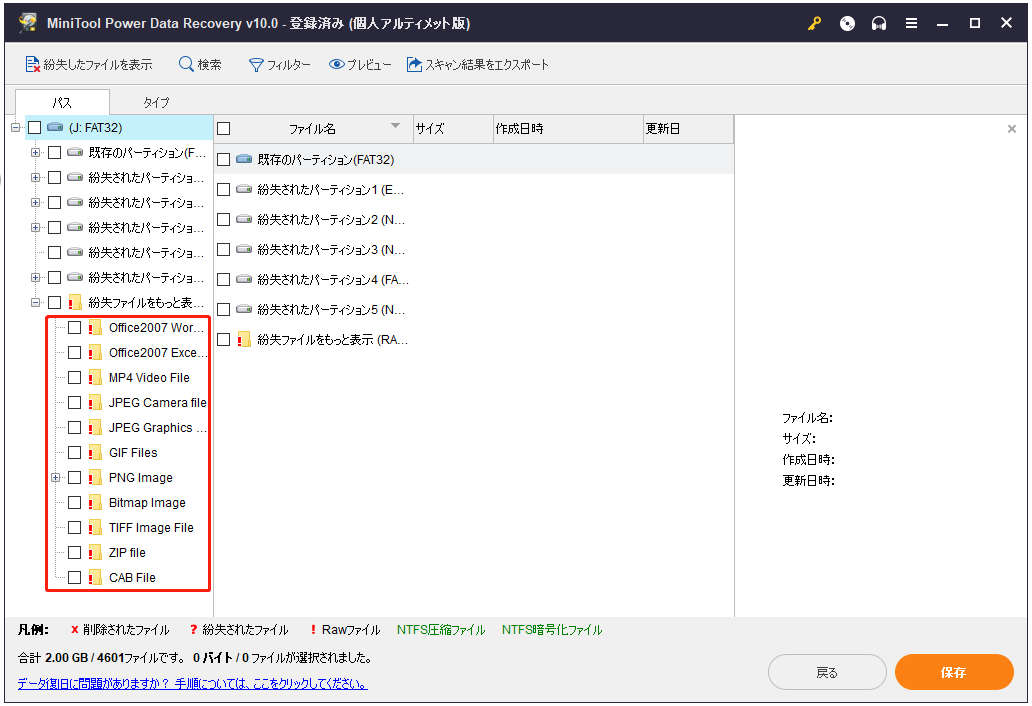
保存先として別のドライブを選択し、ファイルを保存してください。
紛失したドライブからファイルをすばやく見つけて回復する方法
MiniTool Power Data Recoveryを実行して、「論理ドライブ」モジュールから紛失されたドライブを見つけることができるかどうかを確認してください。
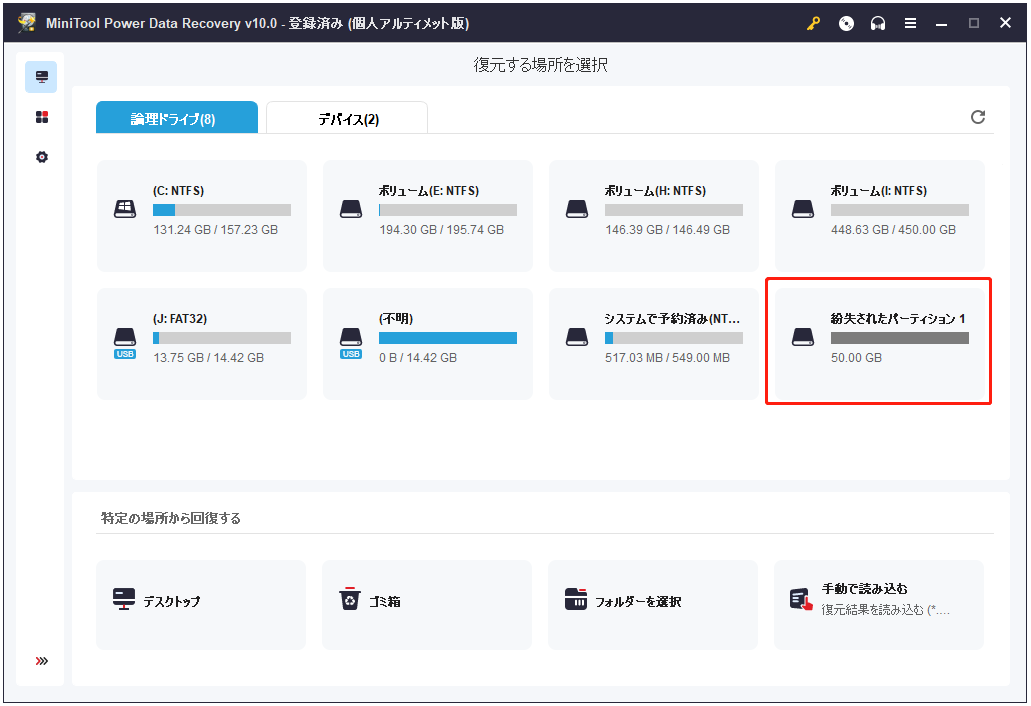
見つかった場合は、紛失したドライブを選択してスキャンします。 そうでない場合は、「デバイス」タブをクリックし、ターゲット ハードディスク含むディスク全体を選択してください。
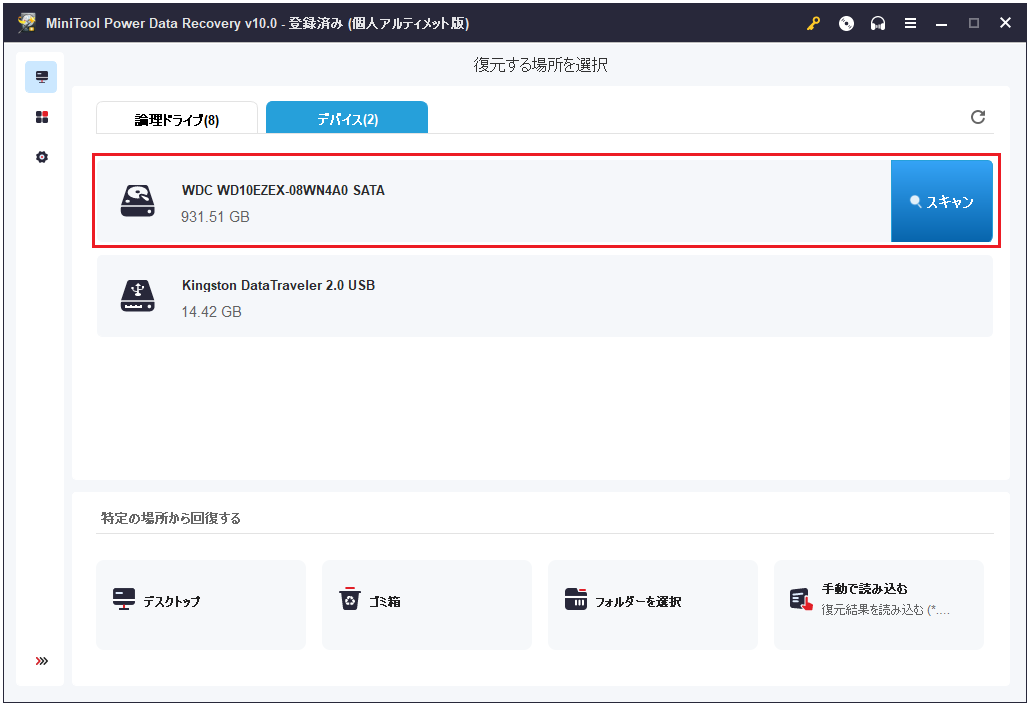
スキャンが完了すると、次のウィンドウが表示されます。
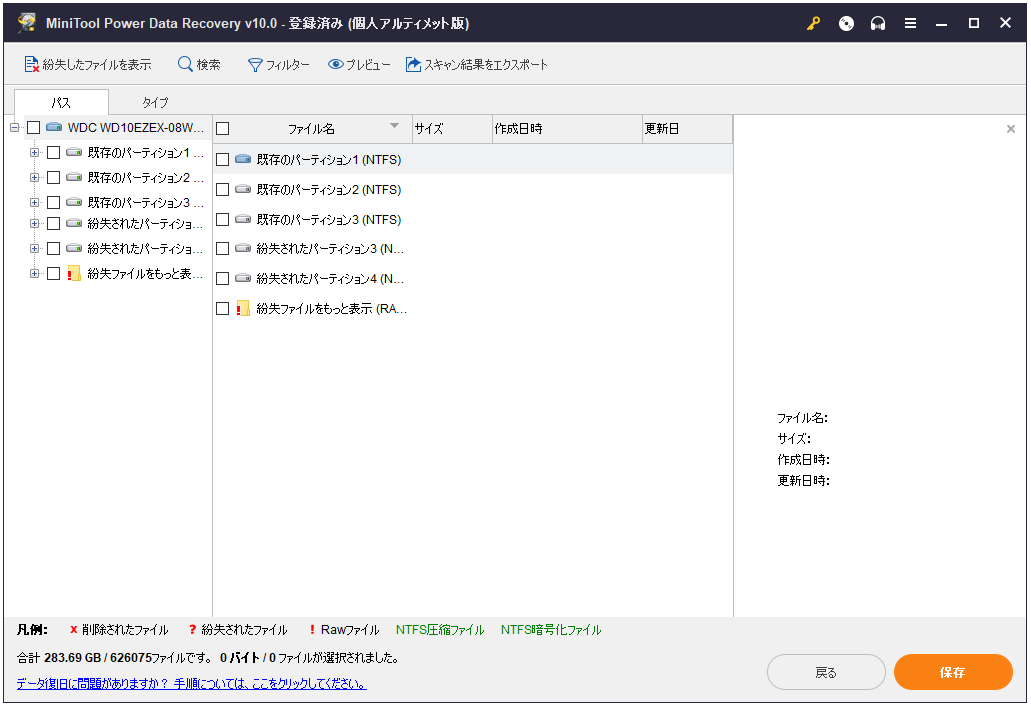
各パーティションをダブルクリックして、オリジナルパスまたは「紛失されたファイル」フォルダーのコンテンツを参照してください。これらのパーティションの1つから目的のファイルを見つけた場合は、それらを選択して別のドライブに保存することができます。 ただし、必要なファイルが見つからない場合は、「紛失ファイルをもっと表示」フォルダーからファイルタイプを指定することでファイルを見つけた後、別のドライブに保存する必要があります。
RAWスキャンを実行する方法
場合によっては、MiniTool Power Data Recoveryを使用してRAWスキャンを実行することをお勧めします。これは、プログラムが仮想ファイルシステムの再構築のプロセスでスタックしたときに常に提案されます。 RAWスキャンした後、見つかったすべてのファイルが「ALL RAW Files」という名前のドライブにリストされます。
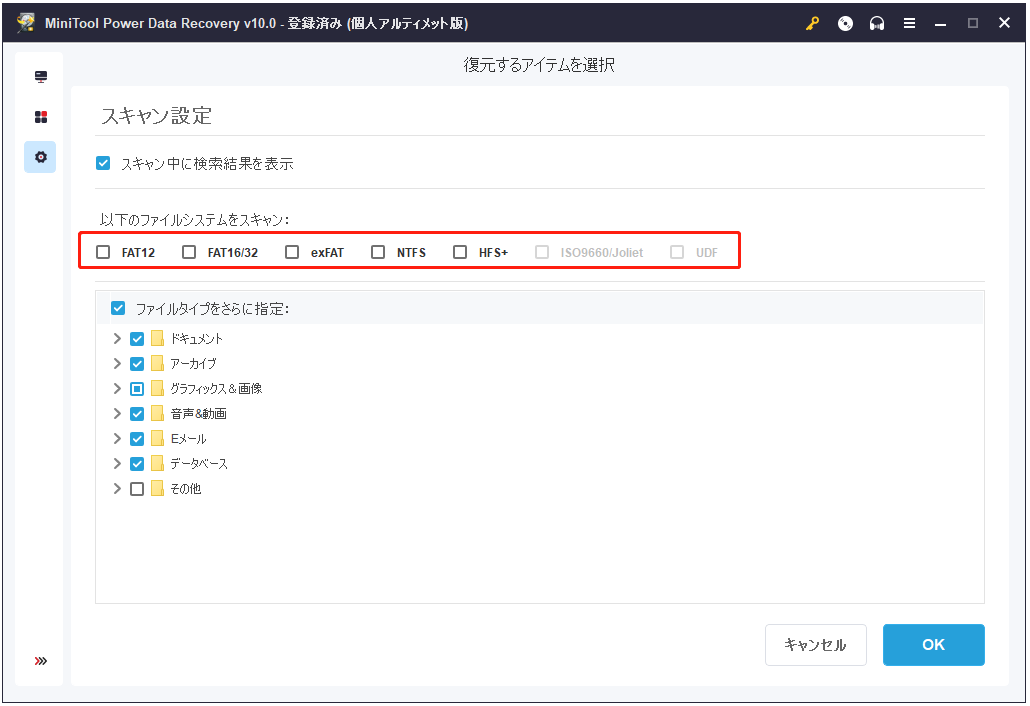
ただし、RAWスキャンでも有効なデータが表示されない場合は、プログラムが認識できるデータがないか、ディスクの読み取りが失敗したことを意味します。
MiniTool Power Data Recoveryの使用についてよくある質問
一般的に、この問題には2つの原因があります。
- スキャン中にエラーが発生しました。 この場合、ドライブを再スキャンしてください。
- ファイルシステムが破損しています。 この場合、元のフォルダ構造を復元することはできません。
一般的に、この問題には4つの原因があります。
- ドライブにファイルを保存するための十分な空き容量がありません。ドライブの未使用領域を再確認してください。
- 回復ファイル保存するパスにエラーが発生しました。 この場合、あるファイルを右クリックして、ドライブのルートディレクトリに復元し、該当ファイルがそこにあるかどうかを確認してください。 プログラムをすでに閉じている場合は、再起動して、以前のスキャン結果を再ロードできます。
- スキャン中にエラーが発生しました。 この場合、ドライブを再スキャンしてから、個別のファイルを保存して、成功できるかどうかを確認してください。
- 回復されたファイルを保存するドライブのファイルシステムは、Windowsでサポートされていません。 NTFSまたはFAT32パーティションにファイルを保存してみてください。
一般的に、この問題には3つの原因があります。
- 回復されたファイルを保存するパスにエラーがあります。この場合、あるファイルを右クリックしてドライブのルートディレクトリに復元して、それを正しく開くことができるかどうかを確認してください。プログラムをすでに閉じている場合は、もう一度実行して、以前のスキャン結果を再ロードできます。
- スキャン中にエラーが発生しました。 この場合、ドライブを再スキャンして一つのファイルを保存し、それを開くことができるかどうかを確認してください。
- 回復前にファイルが既に破損しました。 MiniTool Power Data Recoveryは、失われた/削除されたファイルのみを回復できますが、破損したファイルを修復することはできません。