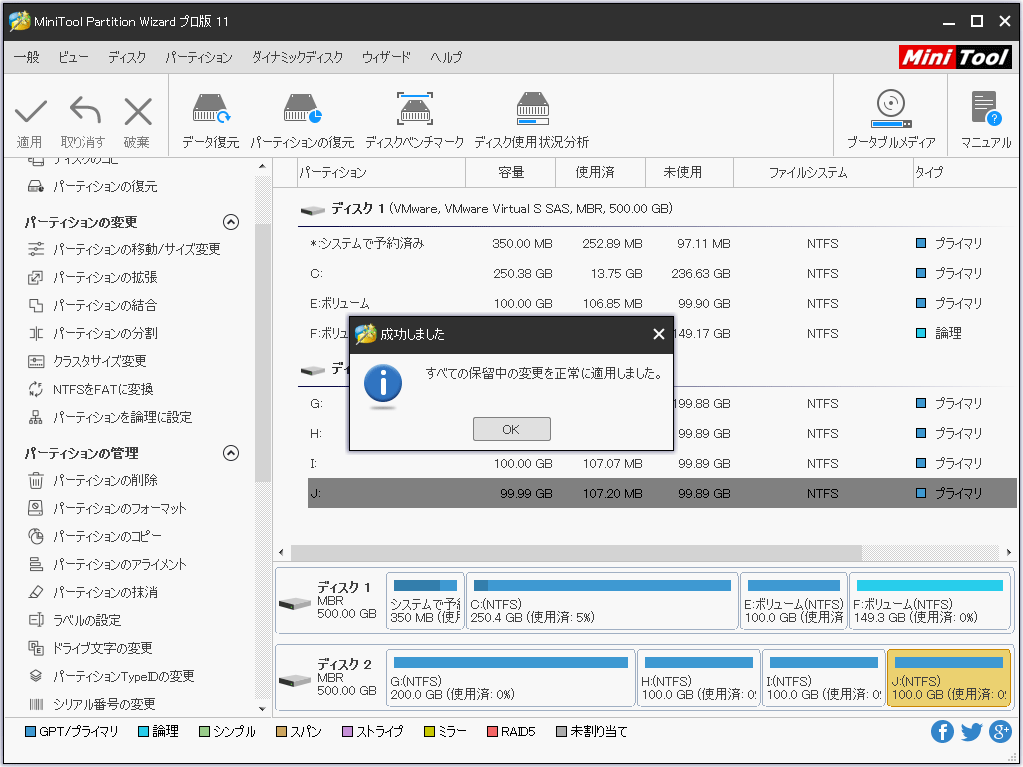GPT ディスクを MBRディスクに変換することについて
GPT はGUIDパーティションテーブルの略称で、物理ハードディスク上の標準なBIOSパーティションテーブルです。信じようと信じまいと、多くの面では、MBRと比べてGPTのほうがはるかに優れています。例えば、Windows ではGPTディスク は128 個のパーティションをサポートするのに対して、MBR ディスクはただ四つのプライマリパーティション(あるいは三つプライマリパーティションと一つの拡張パーティション)をサポートします。ですから、GPTディスクのほうが好まれています。しかし、GPTディスクをMBRディスクに変換したい人がいます。なぜですか。
GPTディスクはMBRディスクに比べて高度ですが、時々MBRディスクが必要です。たとえば、Windows 2000 Serverのような非常に古いオペレーティングシステムを使用している場合、GPTディスクは適切ではありません。Windows 2000 ServerでGPTディスクを使用しても、GPTディスクからの起動はサポートされていないため、GPTディスクにオペレーティングシステムをインストールすることはできません。
GPTディスクをMBRディスクに変換する方法
重要事項:
MiniTool Partition Wizardを使用して、システムディスクをGPTからMBRに変換することはお勧めしません。自己責任で操作してください。データディスクの変換を行う場合、変換後の不具合に備えて、予め次のように操作してください。
MiniTool Partition Wizardでブータブルメディアを作ります。
システムイメージを作成するあるいはシステムディスクをまるごとにバックアップします。
ほとんどの使用者がディスク管理の初心者だからGPT ディスクを MBRディスクに変換するのは難しいかもしれません。だから、ここで、MiniTool Partition Wizard という素晴らしいツールを紹介させて頂きたいと思います。データに損害を与えることなく、GPTディスクをMBRに変換することができます。
おすすめ記事:MBR VS GPT:どちらがSSDに最適ですか?
1.MiniTool Partition Wizardを実行して変換する必要があるGPTディスクを選択します。
2.以下の三つの方法から一つ選んで「GPTディスクをMBRに変換」を選択します。
左側のアクションパネルの「ディスク変換」リストから「GPTディスクをMBRに変換」をクリックします。
ターゲットディスクを右クリックしてポップアップメニューから「GPTディスクをMBRに変換」を選択します。
ターゲットディスクを選択して、メニューバーの「ディスク」をクリックして、「GPTディスクをMBRに変換」を選択します。
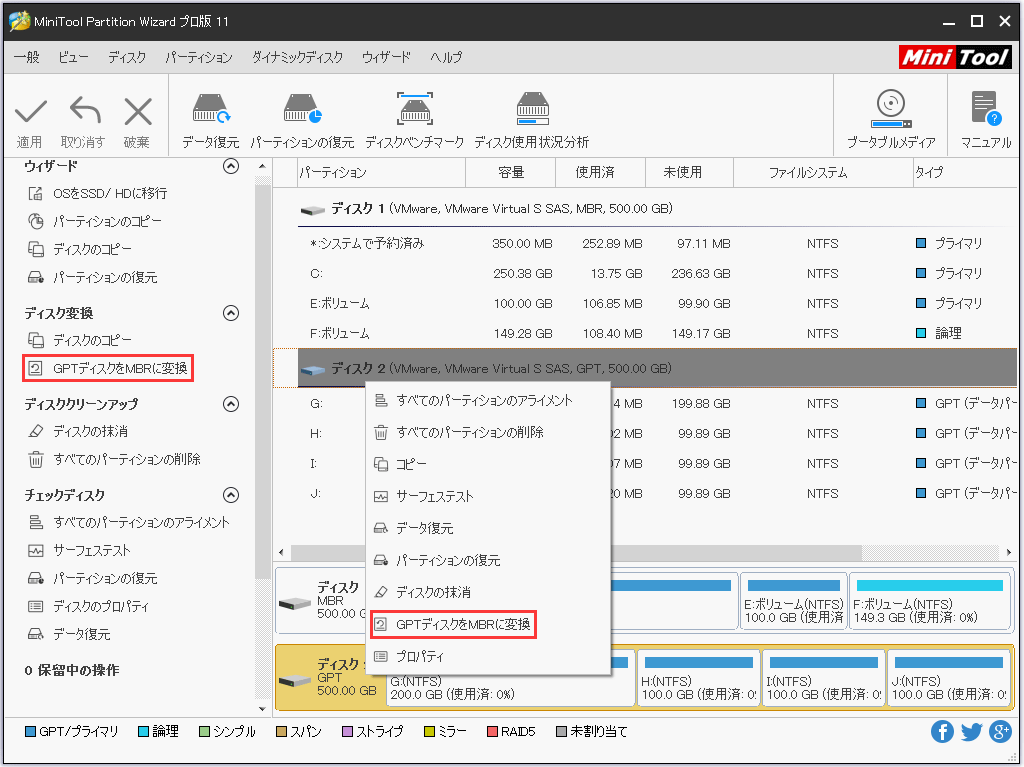
3.ツールバーの「適用」をクリックします。(この時、左のアクションパネルの下で保留中の操作が見えます。)
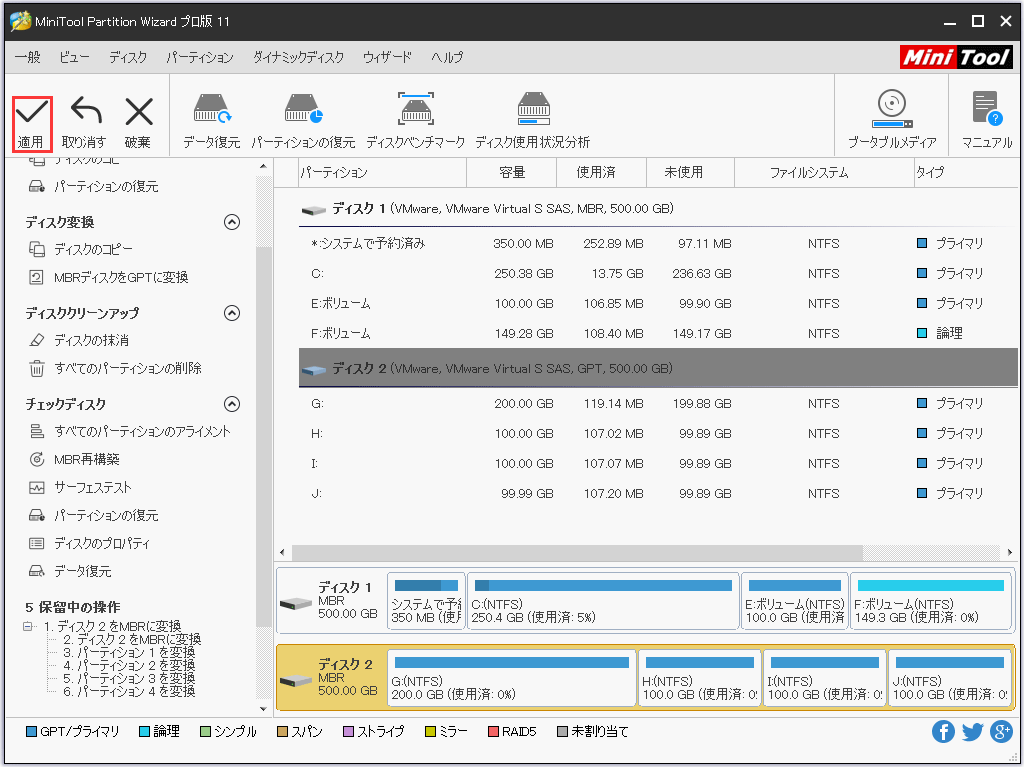
4.「はい」をクリックして、変換を確定します。
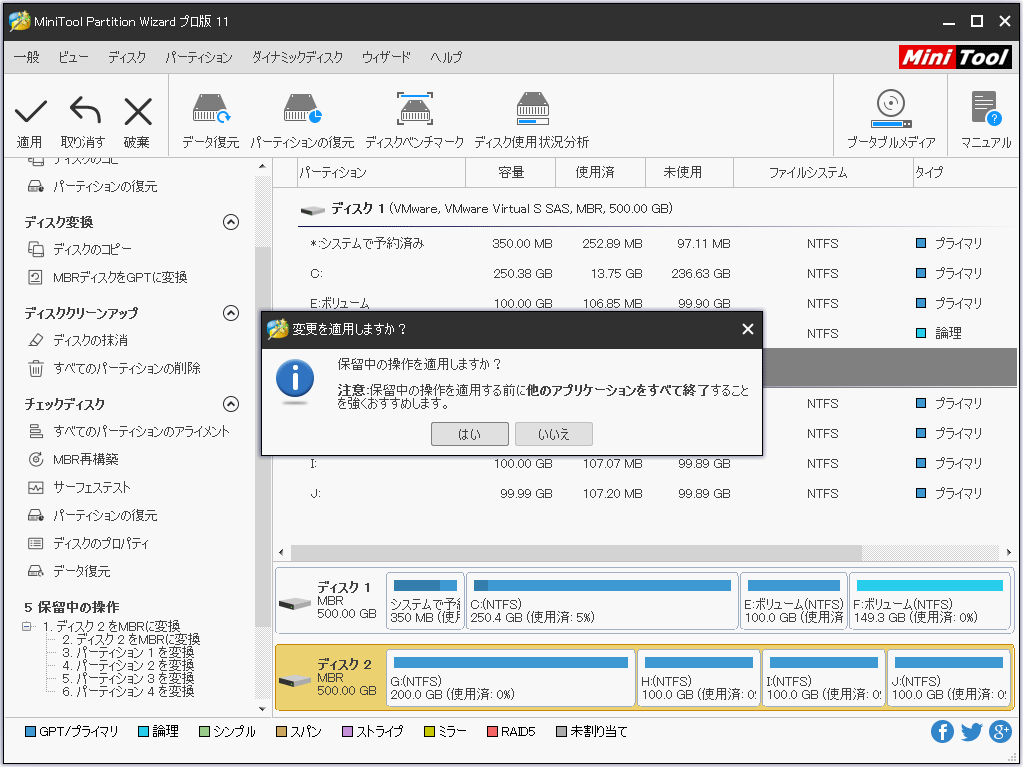
5.ディスク変換の終了を待ちます。
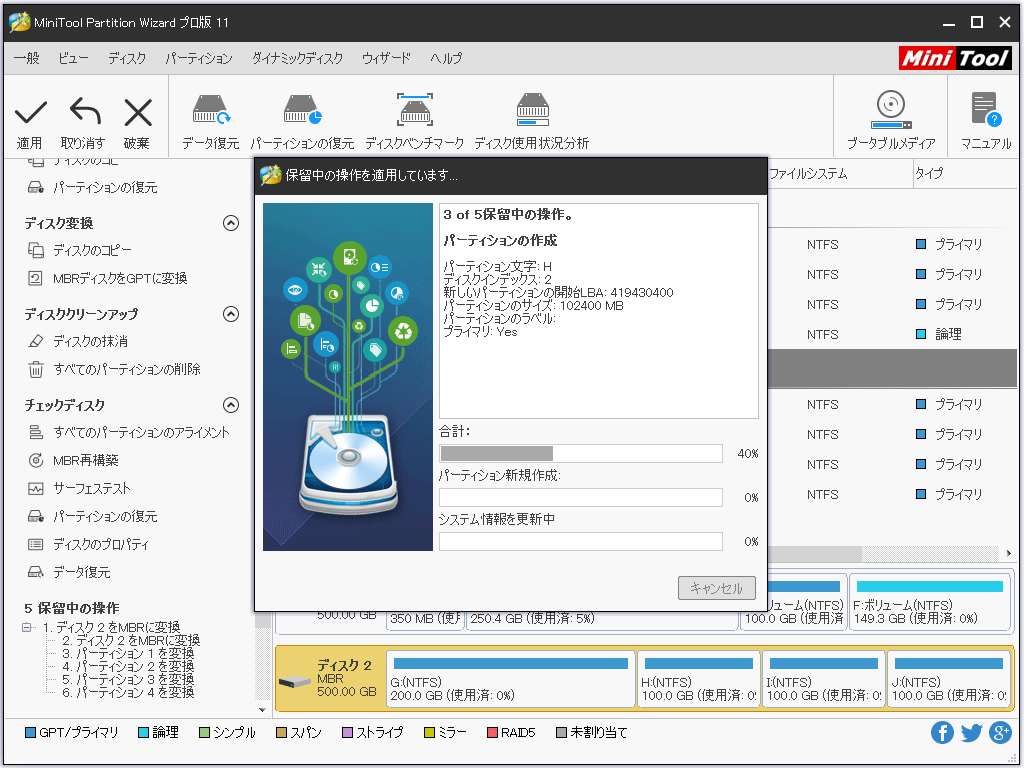
6.「OK」をクリックします。