場合によっては、古いディスクから別のディスクにデータをクローンする必要があります。MiniTool ShadowMakerは、このニーズを満たすための便利な機能「ディスクのクローン」を提供しています。また、MiniToolのディスククローンには、クローン作成プロセスをより高速かつ安全にするための他の便利な機能も追加されています。MiniTool Web サイトのこの記事で詳細が説明されています。
「ディスクのクローン」は、MiniTool ShadowMaker に搭載されている非常に便利な機能で、ハードディスクのアップグレードに用いることが多いです。ディスクのクローンとディスクのイメージには、一つの大きな違いがあります。つまり、ディスクをクローンすると、そのコピーは後でそのまま使用できます。しかし、ディスクイメージを使用するには、復元を行う必要があります。
MiniTool ShadowMakerは、ベーシック ディスクだけではなく、ダイナミックディスクのクローンも作成することができます。
ベーシック ディスクのクローンを作成する方法
ステップ1: MiniTool ShadowMakerを起動して「ツール」タブに移動します。ツールの詳細画面で「ディスクのクローン」を選択します。
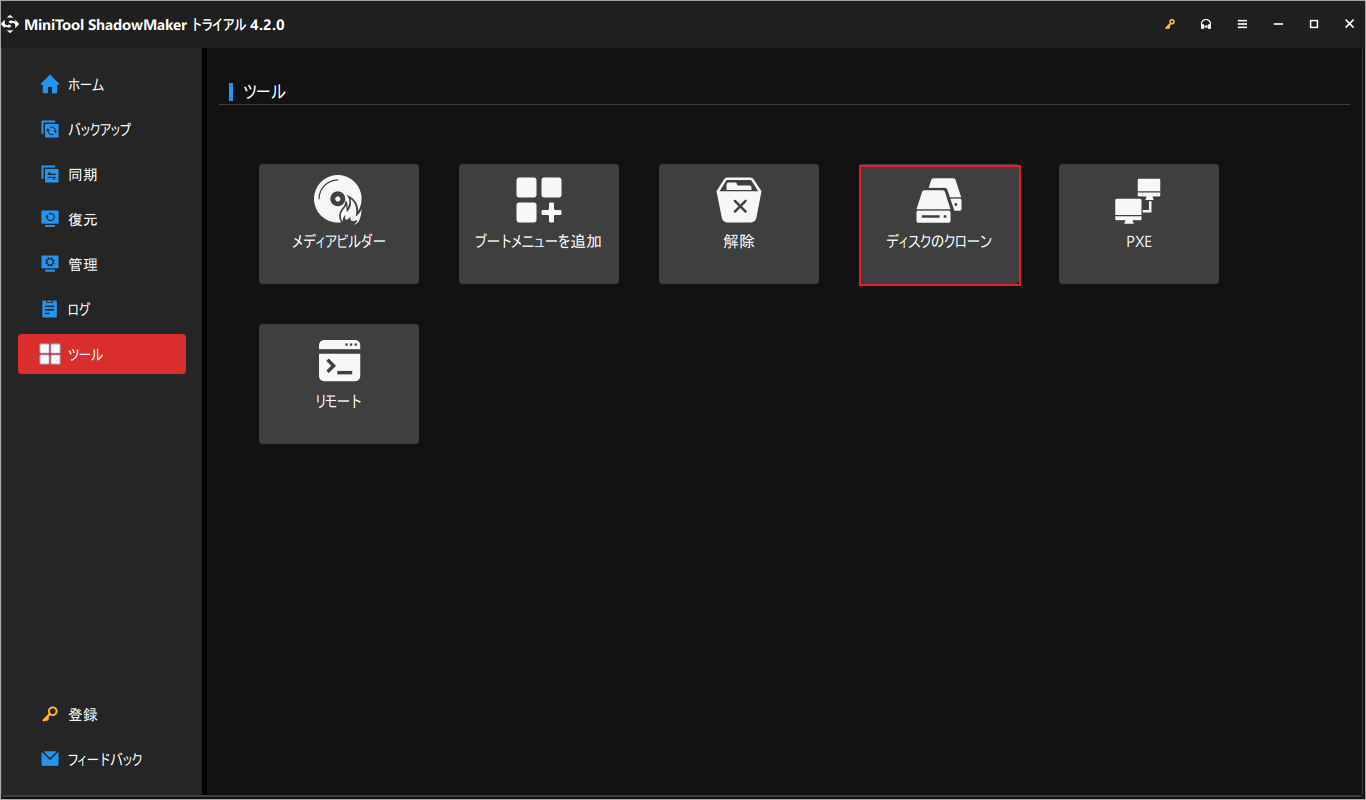
ステップ2:画面下部の「オプション」ボタンをクリックします。
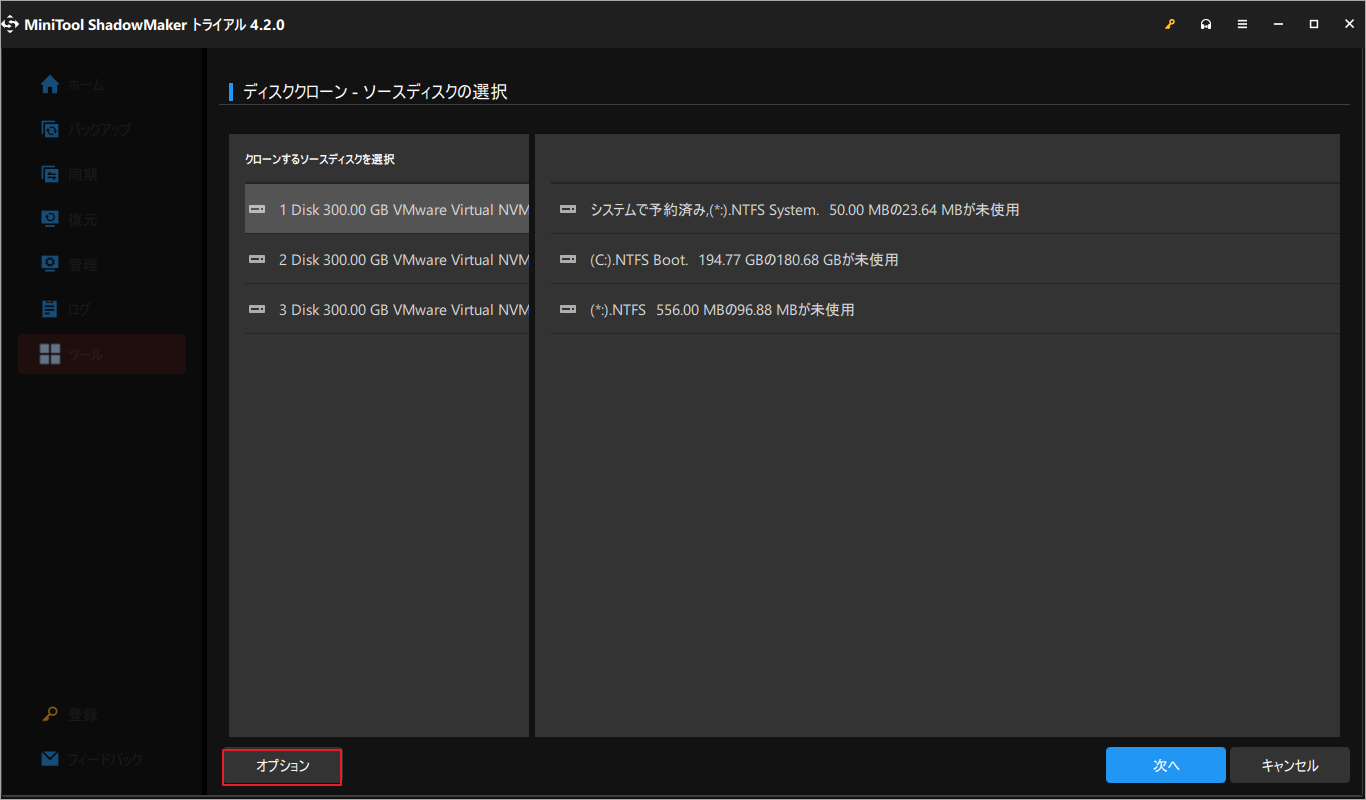
ステップ3:自分のニーズに応じて、「新しいディスク ID」タブで「同じディスク ID」または「新しいディスク ID」を選択します。
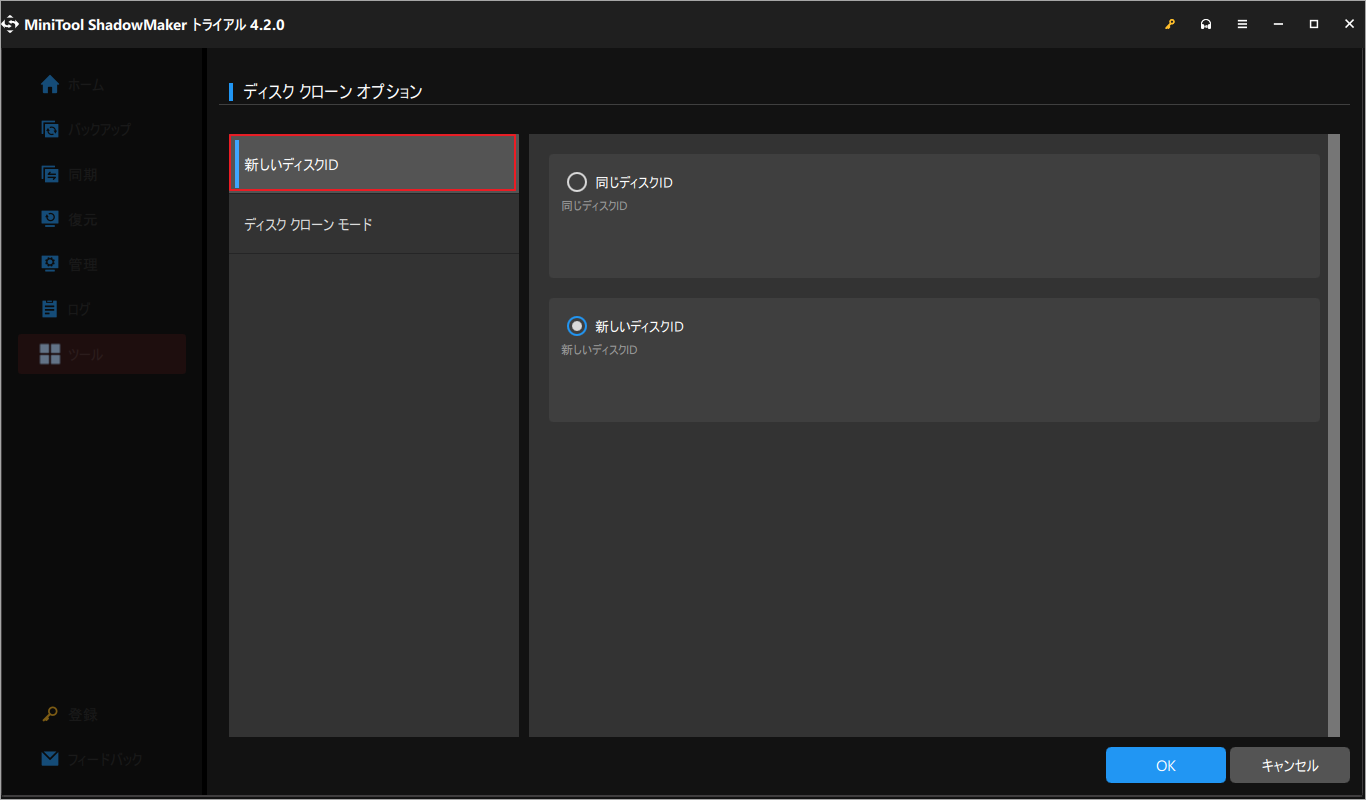
「ディスククローンモード」タブに切り替え、必要に応じて「使用済みセクターのクローン」または「セクターごとのクローン」を選択します。
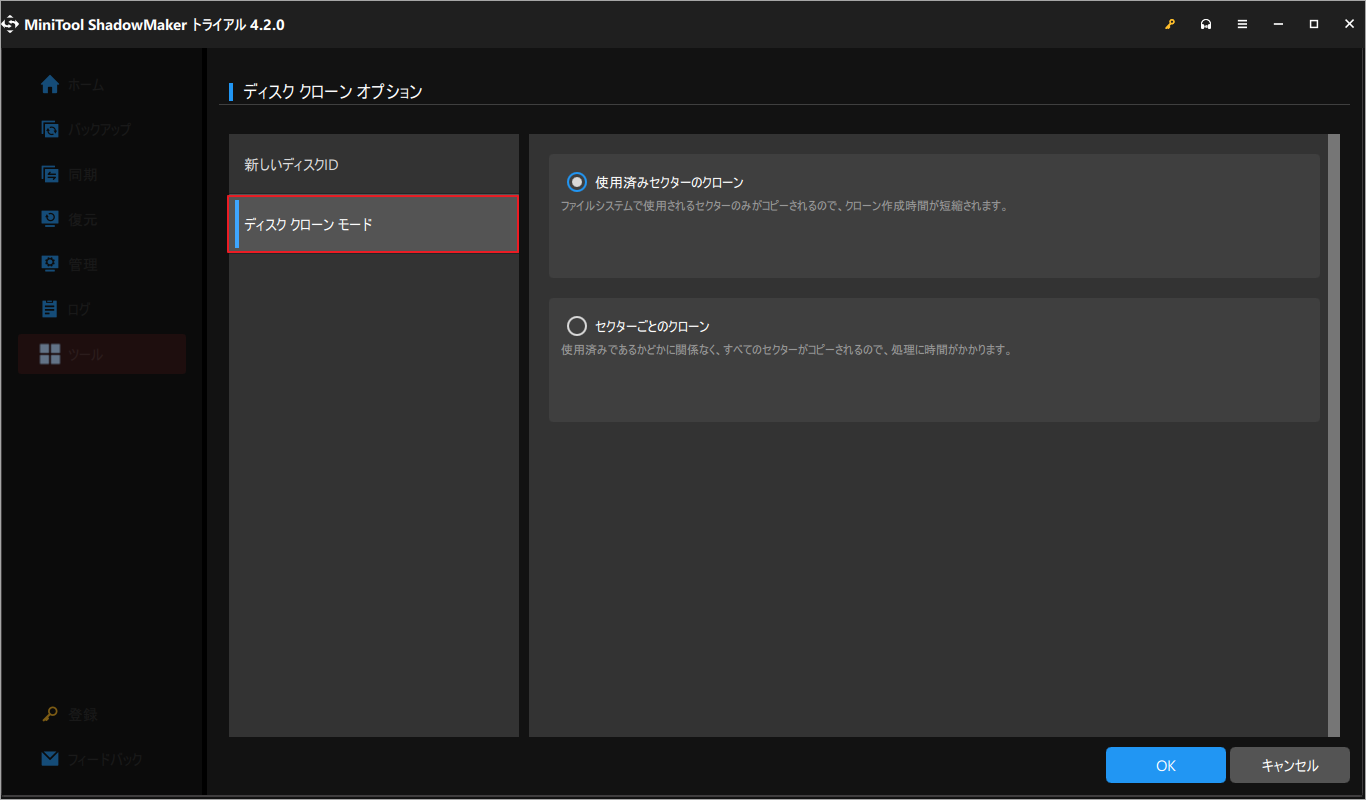
ステップ4:「OK」をクリックして設定を保存します。
ステップ5:クローンを作成するディスクを選択し、「次へ」をクリックします。
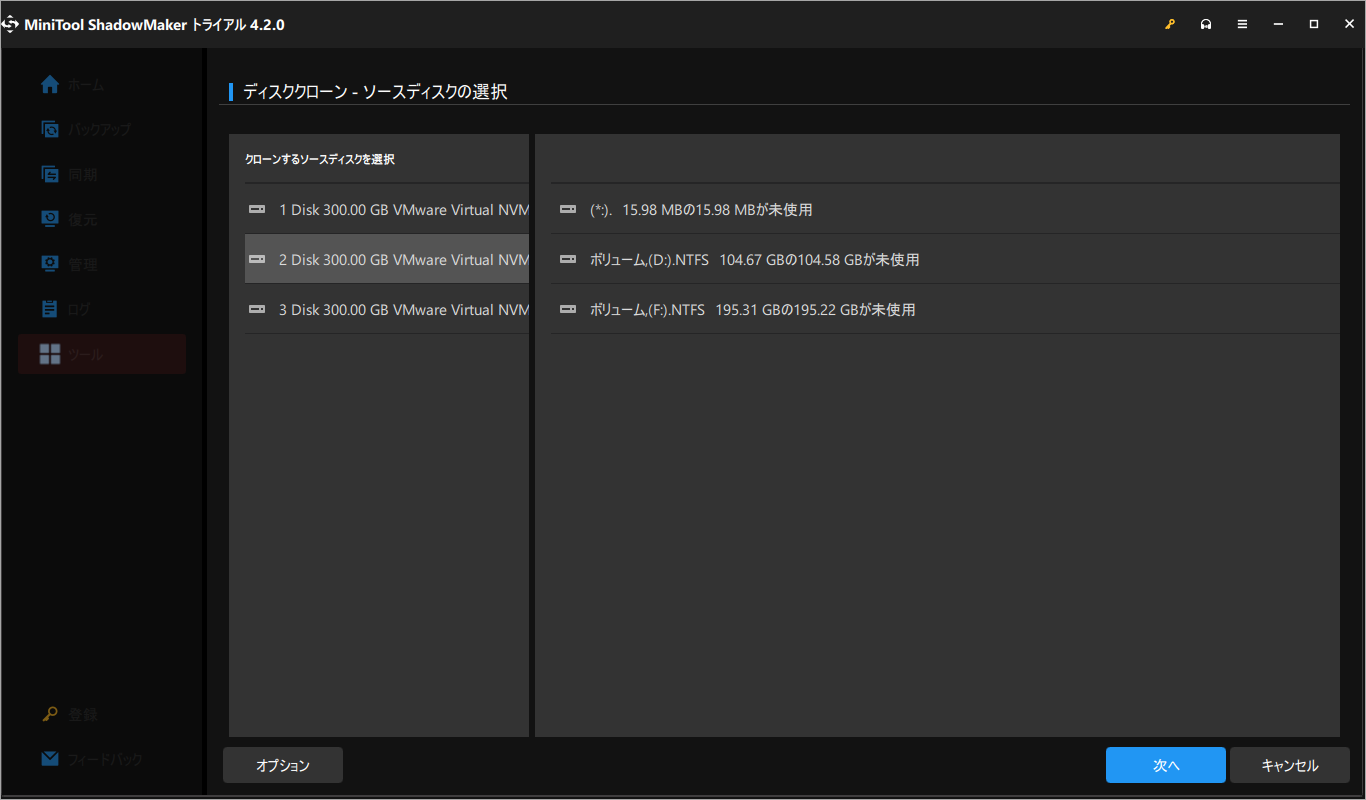
次のページで、コピーを保存する場所を選択して「開始」をクリックします。
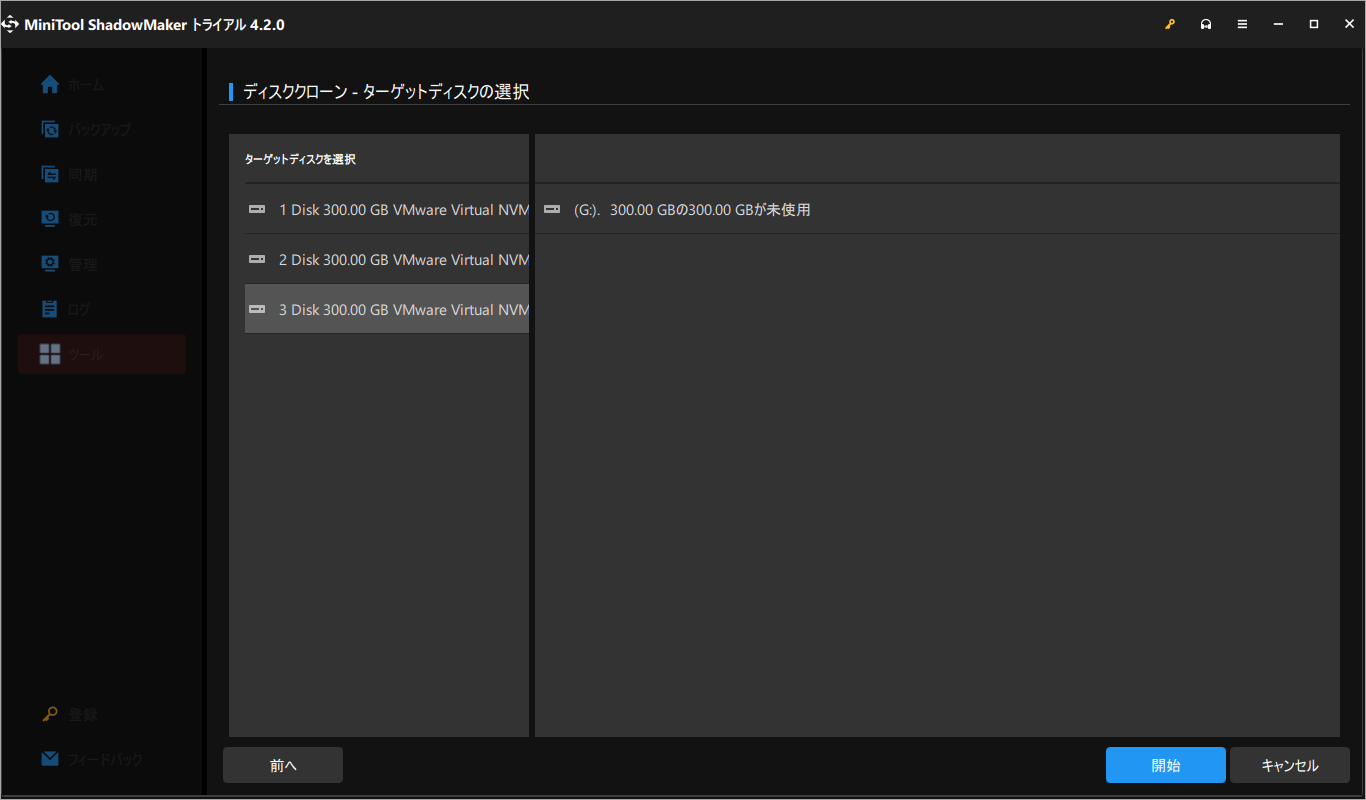
ステップ6:「OK」を操作の実行を確認します。
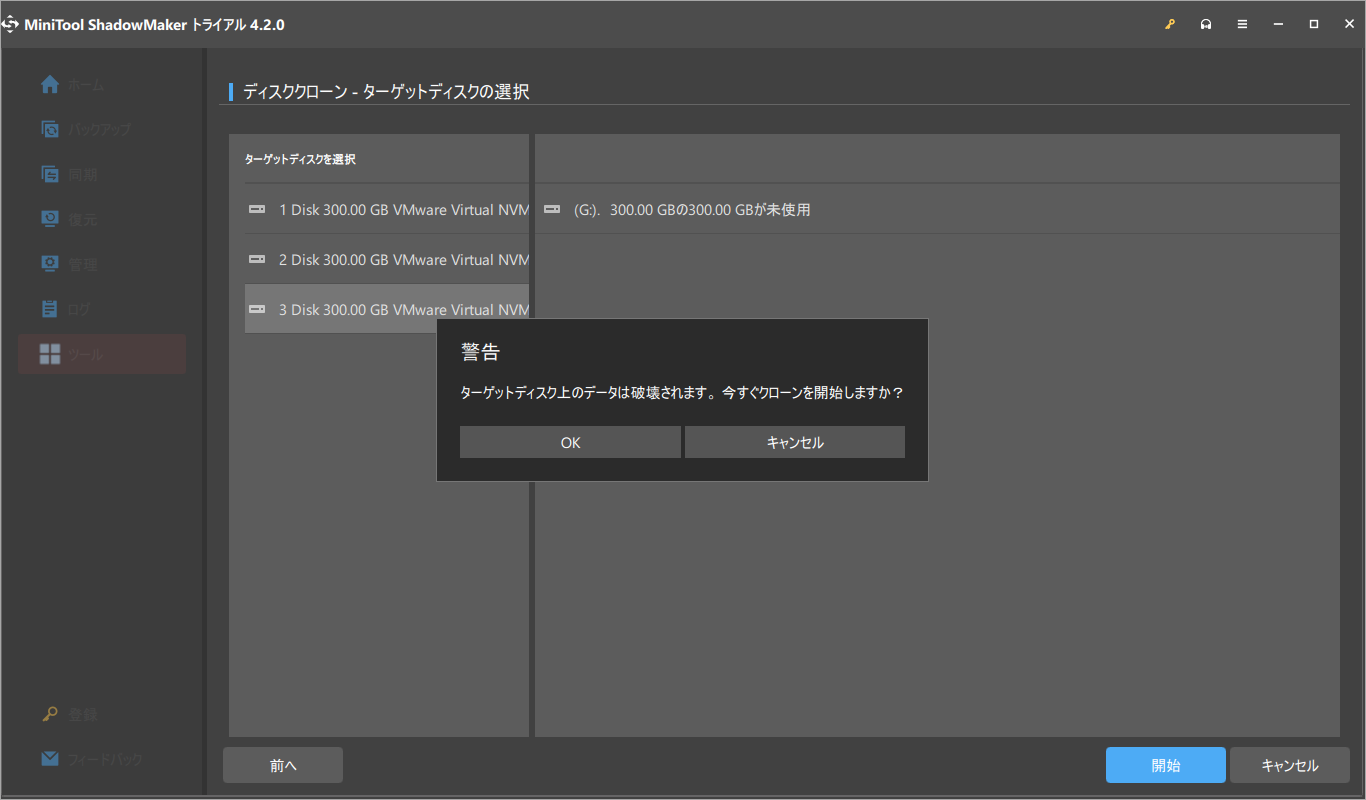
処理が完了するまで待ちます。
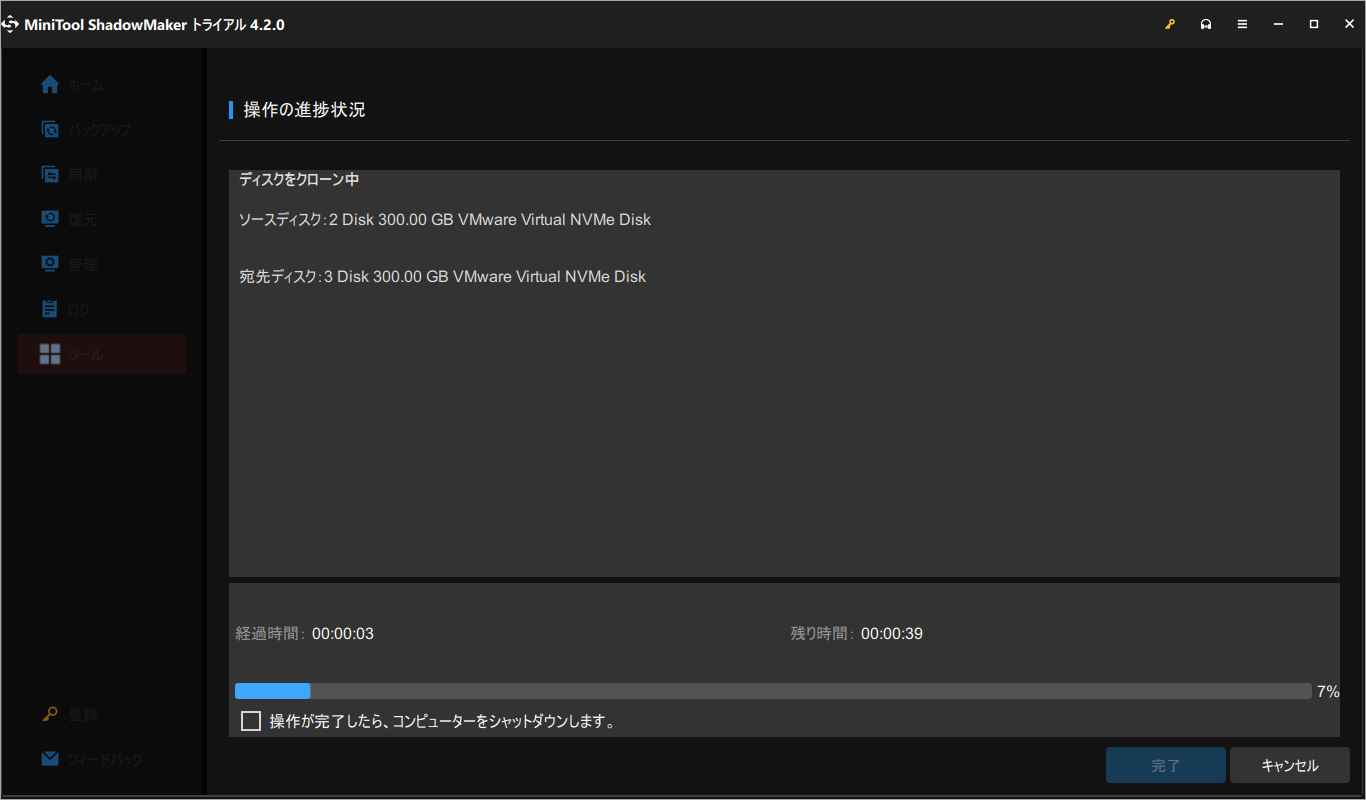
注目してほしいメッセージ
ステップ3で「同じディスク ID」を選択した場合、ディスクのクローン作成が正常に完了すると、次のメッセージが表示されます。
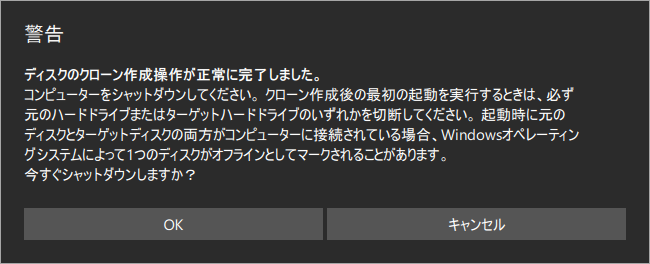
つまり、ソースディスクとターゲットディスクの両方が同じ署名を持っているため、Windowsがシステムを正常に起動するためには、一方のディスクをオフラインとマークすることになります。そのため、初回起動の前に、不要なディスクを取り外した方が良いでしょう。
ダイナミックディスのククローンを作成する方法
MiniTool ShadowMaker では、ダイナミックディスクをクローンすることもできます。では、以下の手順を参照してください。
ステップ1: MiniTool ShadowMakerを起動して「ツール」タブに移動します。ツールの詳細画面で「ディスクのクローン」を選択します。
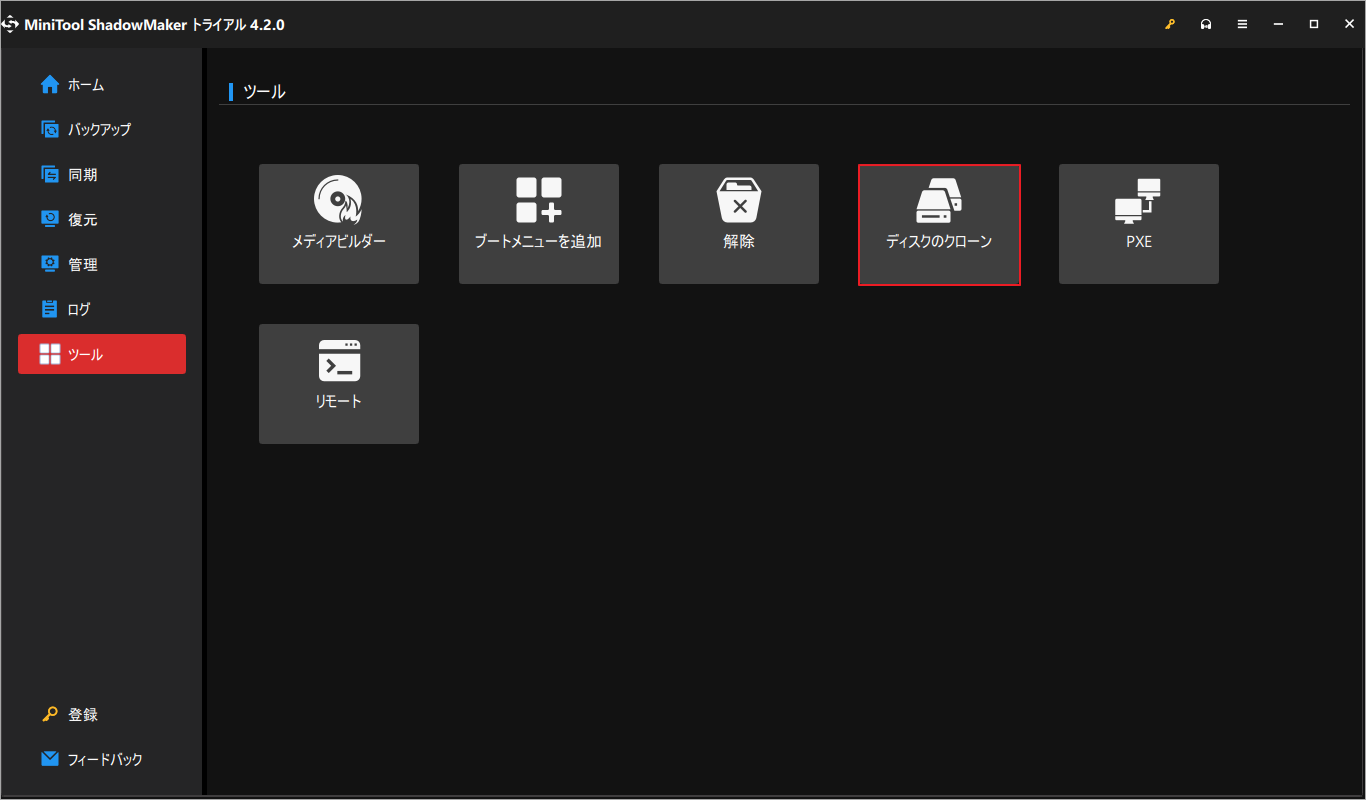
ステップ2:画面下部の「オプション」ボタンをクリックします。
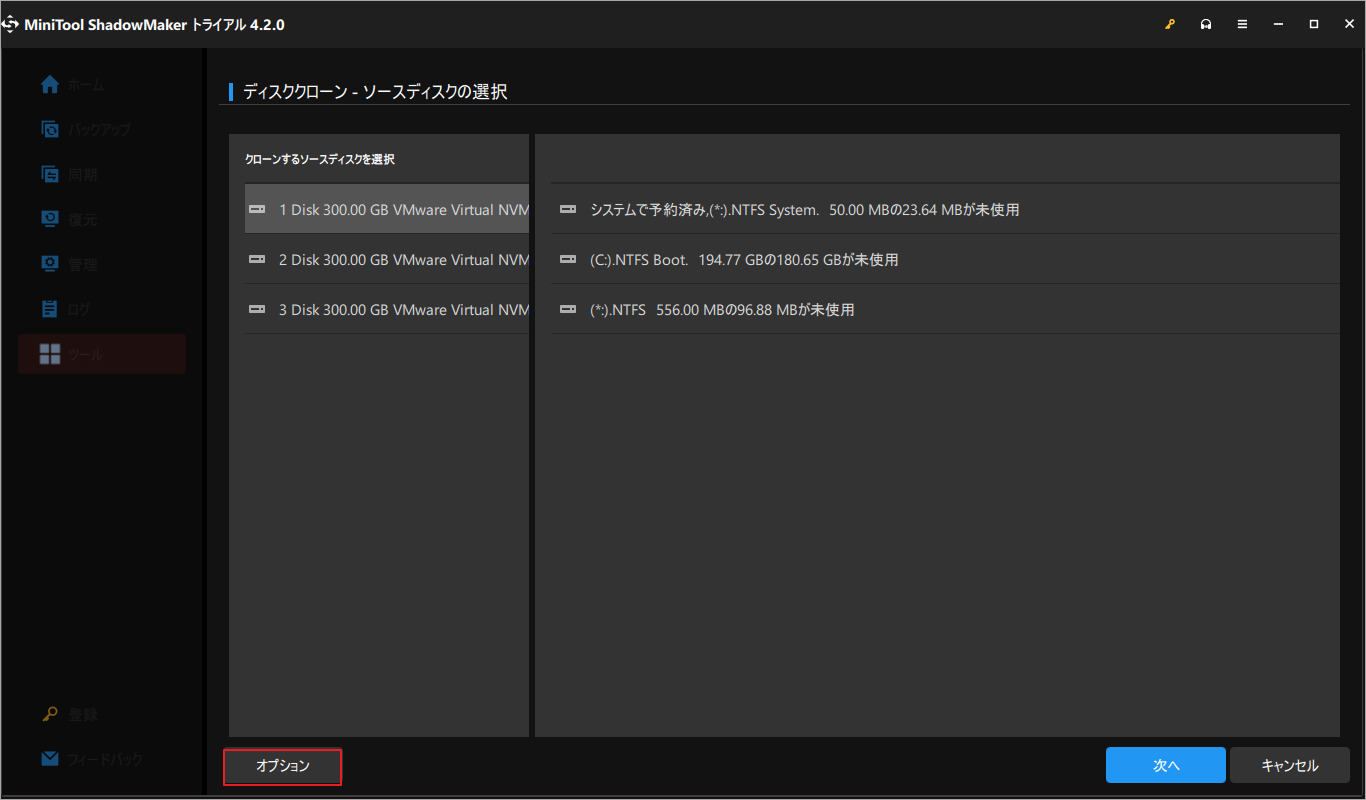
ステップ3:自分のニーズに応じて、「新しいディスク ID」タブで「同じディスク ID」または「新しいディスク ID」を選択します。
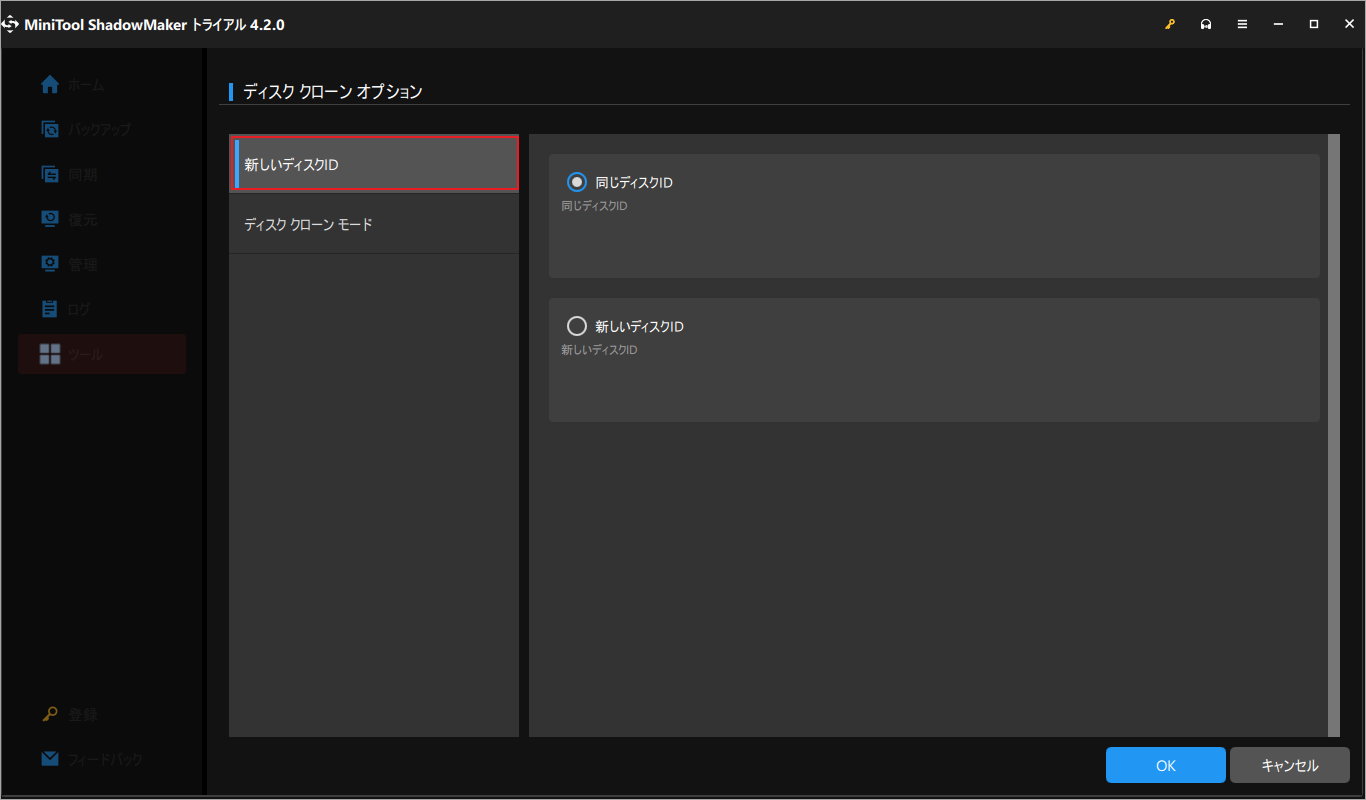
「ディスククローンモード」タブに切り替え、必要に応じて「使用済みセクターのクローン」または「セクターごとのクローン」を選択します。
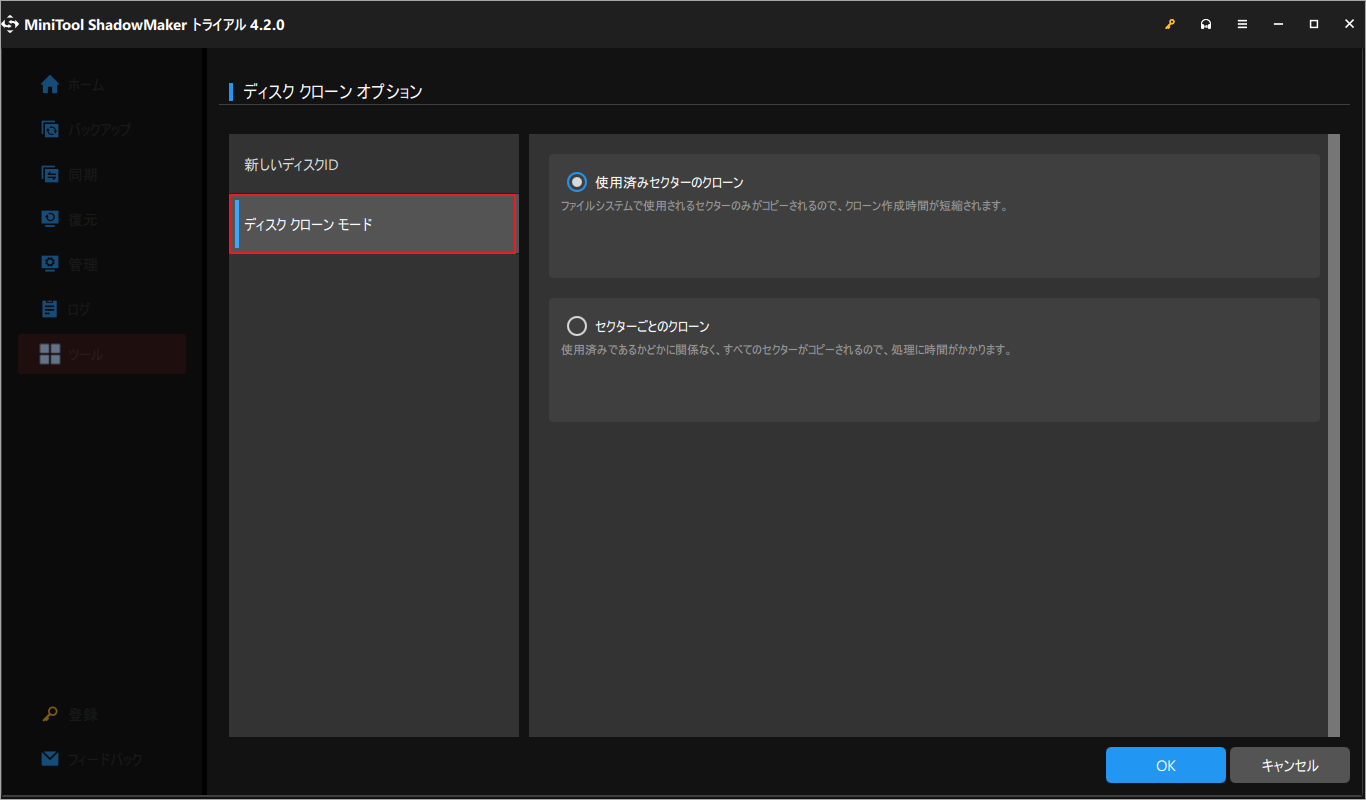
ステップ4:「OK」をクリックして設定を保存します。
ステップ 5:クローンを作成するダイナミック ディスクを選択し、「次へ」をクリックして続行します。
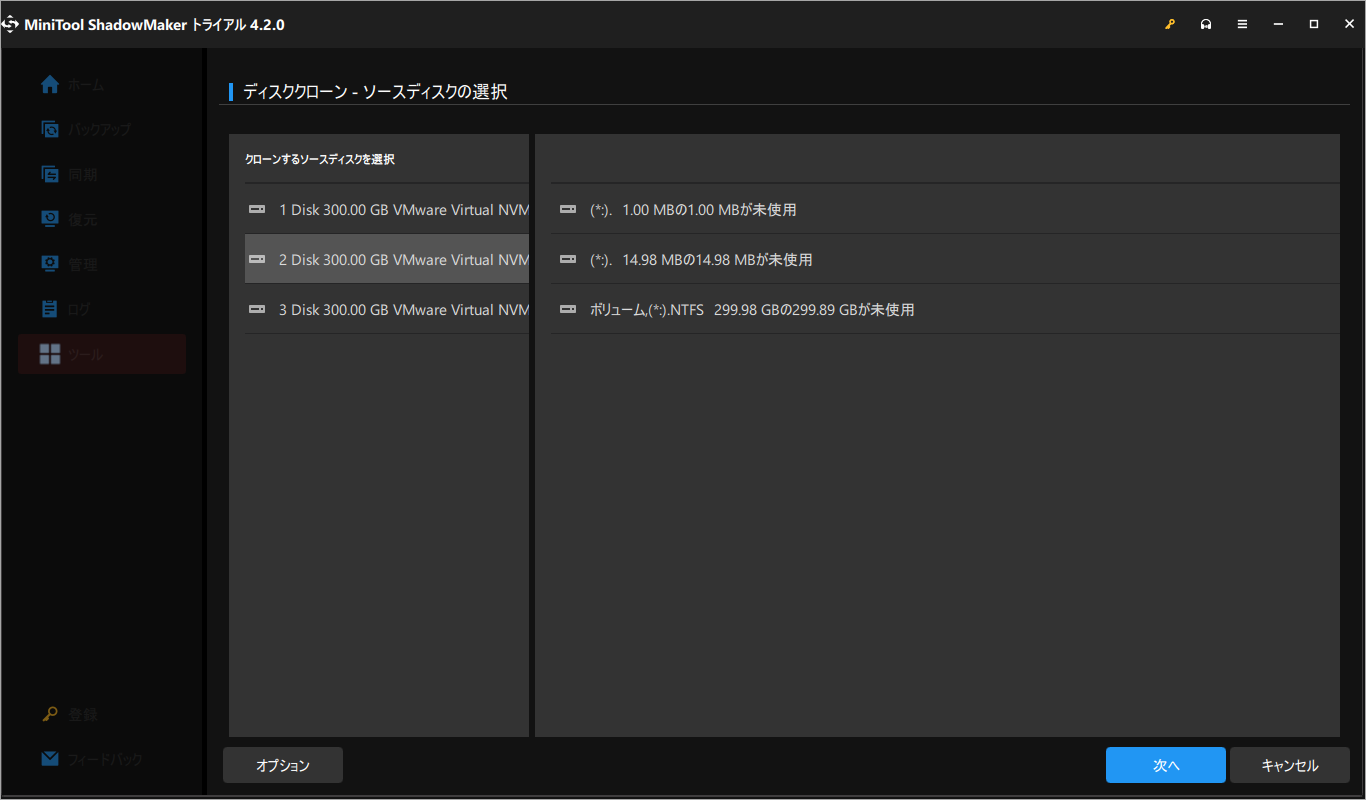
コピーを保存するターゲット ディスクを選択し、「開始」をクリックします。
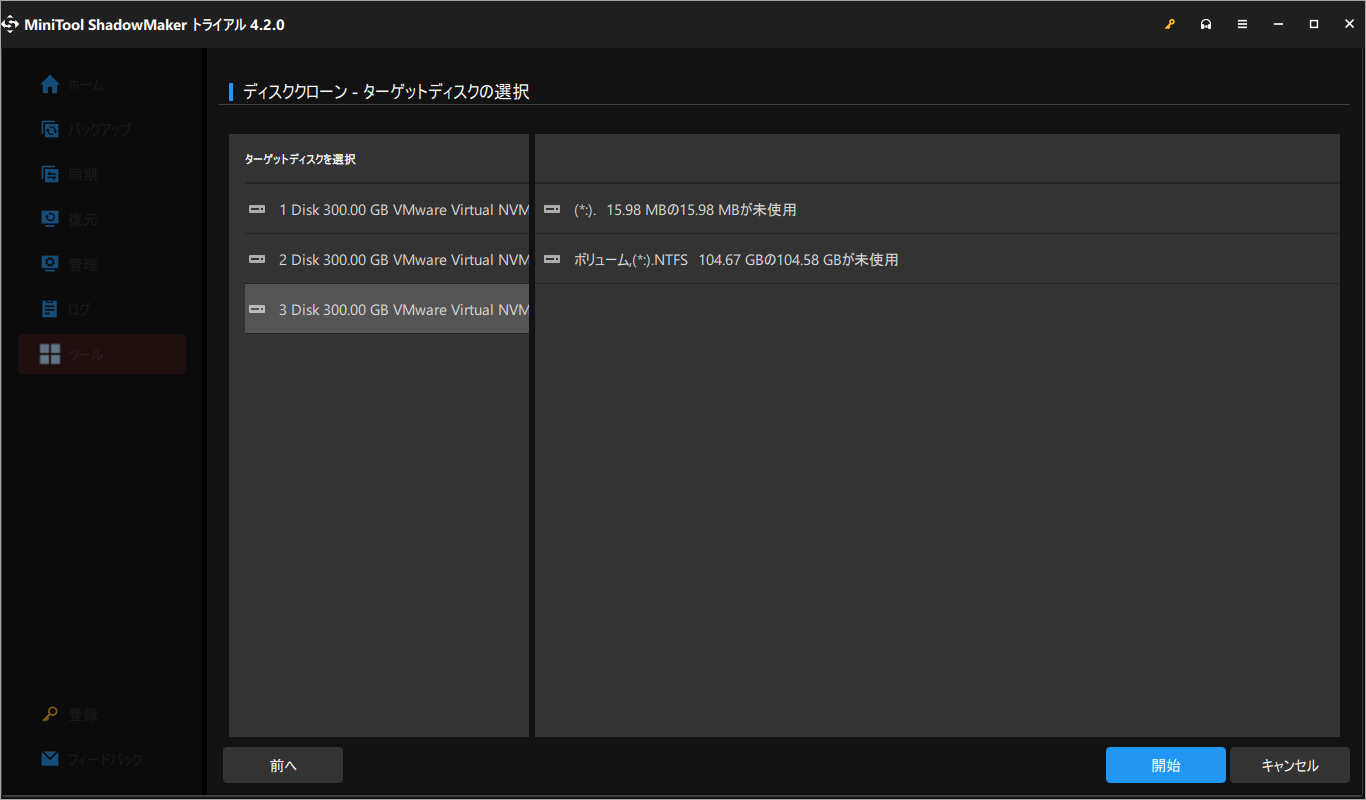
ステップ6:「OK」をクリックしてタスクの開始を確認します。
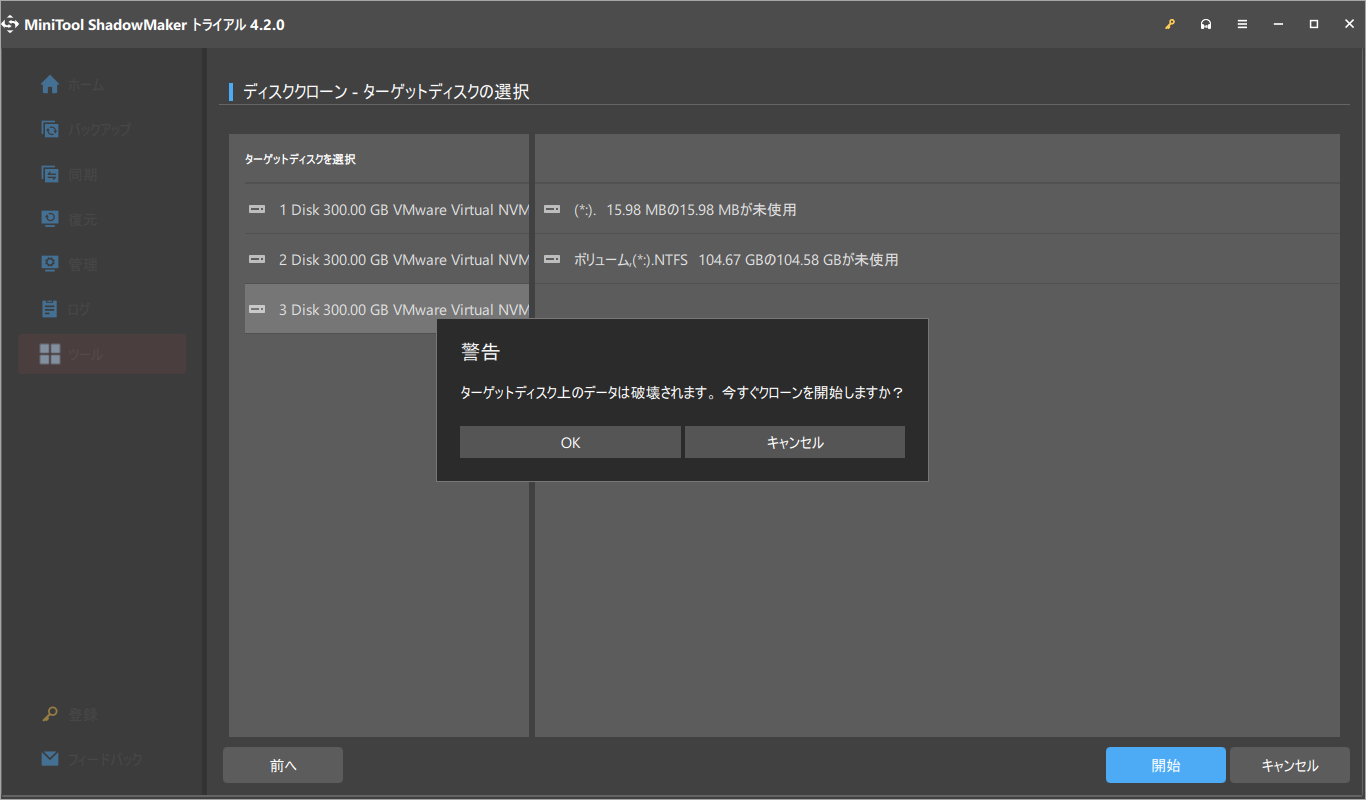
ステップ7:処理が終了するまで待ちます。
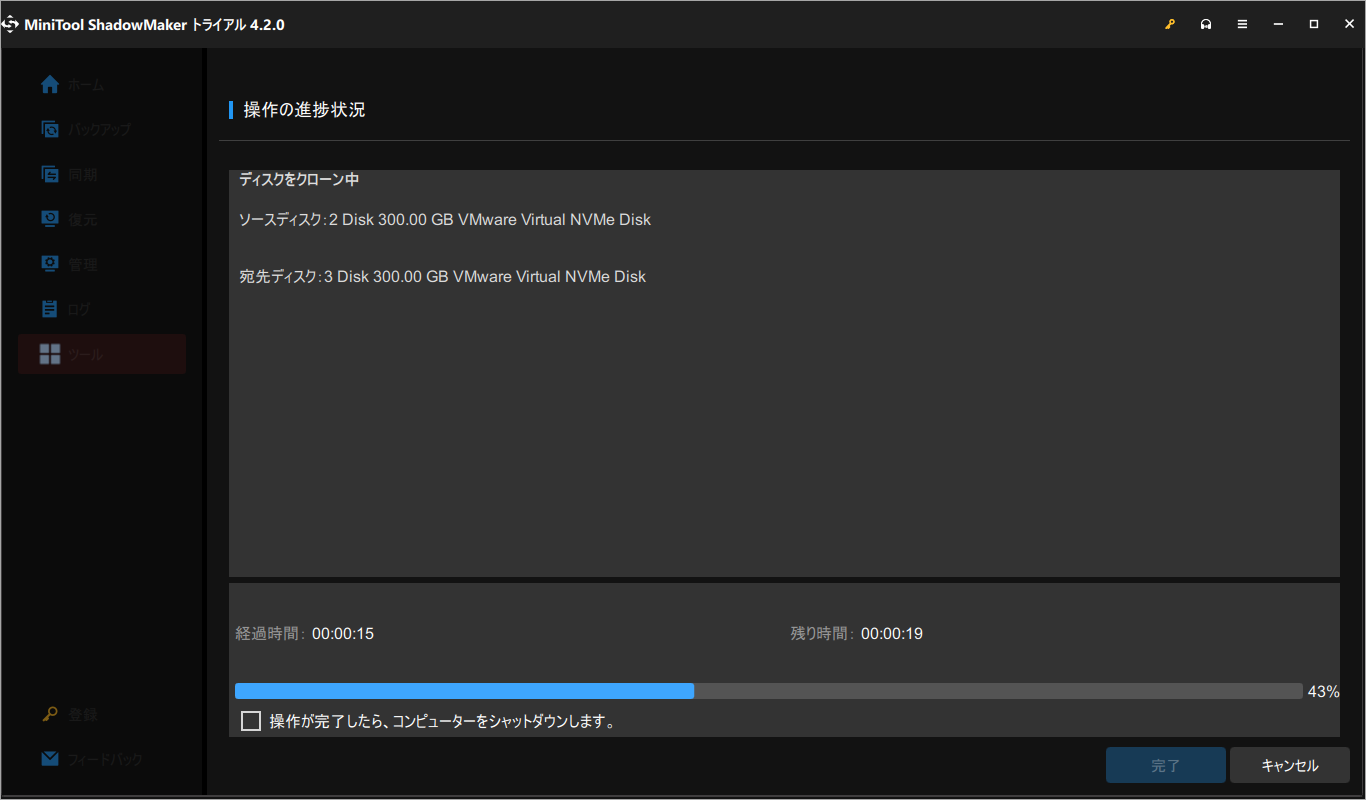
ステップ8:ステップ3で「同じディスク ID」を選択した場合、ダイナミック ディスクのクローン作成が正常に完了すると、次の警告メッセージが表示されます。
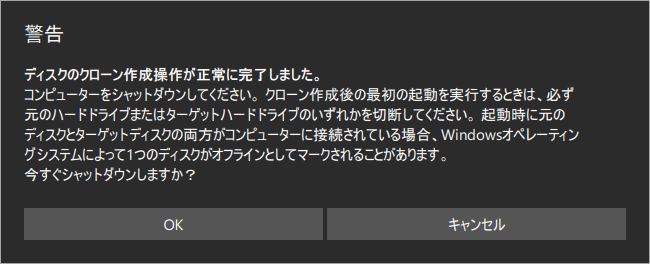
このメッセージは、ソースディスクとターゲットディスクの両方が同じ署名を持っているため、どちらかを切断または取り外す必要があることを意味します。また、コンピュータをターゲットディスクから起動したい場合は、BIOS設定で起動オプションを変更する必要があります。