システムパーティションを削除するとWindowsは起動できなくなる
システムパーティションを間違って削除したためにWindowsが起動できない時に、無力感と絶望感に襲われるでしょう。
1つのEFIシステムパーティション、2つの回復パーティション、1つのOEMパーティション、名前のない1つの小さなパーティションなど、ノートパソコンのハードディスクには多くの変なパーティションがあるため、サードパーティ製のツールを使って100MBのEFIシステムパーティションと小さなパーティションを削除して、解放された領域を Cドライブに追加したかったのに、めちゃくちゃになってしまいました。Windows 8は完全にクラッシュし、起動できなくなりました。EFIシステムパーティションを削除したためだと教えられました。どうすればよいでしょうか。重要なファイルがたくさん保存されているので、再インストールしたくありません。
実際に、同様の問題に直面している人は多いです。Windowsが起動できない時に表示されるエラーメッセージは多種多様ですが、有り触れているメッセージは – operating system not foundです。
この記事では、システムパーティションが失われた後にWindowsが起動しない原因とWindowsを起動させる方法を説明します。
システムパーティションを削除するとWindowsが起動しなくなる原因
システムパーティションの意味とWindowsの起動時にそのパーティションが果たす役割を知るようになったら、あなたは分かります。
システムで予約済みのパーティション(レガシーBIOS + MBR)
MBRに初期化されたクリーンな状態のディスクにWindows 7/8/8.1/10をインストールすると、ハードディスクの先頭にシステムで予約済みのパーティションが作成され、アクティブにマークされます。この小さなパーティションには、ドライブ文字が割り当てられないため、Windowsエクスプローラで表示されませんが、Windowsのディスク管理または他の特別なツールでしかこのパーティションを存在を把握できません。このパーティションは、ブート構成データベース(BCD)、ブートマネージャー(BOOTMGR)を格納し、BitLocker ドライブ暗号化の機能で必要なスタートアップファイル用の領域を予約します。BCDとBOOTMGRはWindowsの起動に不可欠な部分です。
次に、Windowsが起動する仕組みを説明します。
コンピュータの電源を入れると、BIOSはPOST(Power-On-Self-Test)を実行します。テストが完了すると、BIOSはMBR(Master Boot Record)を調べてMBRにブート制御を渡します。次に、MBRはマスタパーティションテーブルを読み込んでアクティブなパーティション、つまりシステム予約パーティションを検索し、システムパーティションのパーティションブートレコードを読み込み、ブートマネージャを探しブート制御を渡します。ブートマネージャは、BOOTMGRによって提示されるメニューエントリ(winload.exeを呼び出してWindowsを起動するオプション、winresume.exeを呼び出してWindowsを休止状態から再開するオプションなど)を含むBCDを読み込みます。複数のWindows OSの場合、どのWindowsを起動するかを選択することができます。Windows OSが選択されると、BOOTMGRはwinload.exeを呼び出して、Windowsを起動するように対応するWindowsカーネルとコアデバイスドライバをロードします。
アクティブなシステム予約パーティションが失われた場合、BOOTMGRとBCDが見つからないため、Windowsは起動できません。「BOOTMGR is missing 」または「 Operating System not found」は表示されます。
EFIシステムパーティション(UEFI + GPT)
GPTに初期化されたクリーンな状態のディスクにWindowsをインストールすると、セットアップによってEFIシステムパーティション(別名ESP)が作成されます。ESPには他のパーティションにインストールされている全てのオペレーティングシステムのブートローダまたはカーネルイメージ、起動時にファームウェアが使用するデバイスドライバ、オペレーティングシステムが起動する前に実行されるシステムユーティリティプログラム、エラーログなどのデータファイルが含まれます。
コンピュータの電源を入れて起動するとき、UEFIファームウェアはESPに記憶されているファイルを読み込み、インストールされているオペレーティングシステムや様々なユーティリティをブートします。EFIシステムパーティションが失われた場合、ブートファイルが見つからないため、Windowsは起動できません。
したがって、システムパーティション(システムで予約済みのパーティションまたはEFIシステムパーティション)が失われると、Windowsは起動できません。
システムパーティションを削除するとWindowsが起動しなくなる原因を友達に共有しましょう。Twitterでシェア
幸いなことに、起動できないWindowsをもう一度起動させるのは可能です。再インストールは必要ではありません。また、少なくとも個人情報を失うことなく再インストールすることができます。誤って削除した/失われたシステムパーティションを回復したり、ブート情報を修正したりすることができます。
間違ってシステムパーティションを削除した場合にWindowsを再起動させる可能な3つの方法
システムを復元する3つの方法を紹介します。無料のサードパーティ製プログラムを使用したり、Windowsインストールディスクのdiskpartを使用したり、個人ファイルを失うことなくWindowsを再インストールしたりします。
方法1:MiniTool Partition Wizard起動ディスクを使ってシステムパーティションを復元
これは最も簡単な方法で、私たちのテストマシンで有効だと判明しました。
Windowsが起動できない時に、WindowsユーザーはMiniTool Partition Wizard起動ディスクを使って紛失した/削除されたパーティションを復元したり、MBRを再構築したり、システムパーティションまたはブートパーティションのサイズを変更したり、ディスク/パーティションを複製したりすることができます。
MiniTool Partition Wizard起動ディスクを使ってパーティションを復元するには、MiniTool Partition Wizard有料版を購入する必要があります。サーバーユーザーでない場合は、プロ版を使用できます。
{loadmodule mod_custom,Article Buy Button – PW Pro Ultimate}
ソフトウェアを登録した後、「ブータブルメディア」機能で起動CD/DVDディスク/USBフラッシュドライブを作成することができます。ブータブルメディアビルダでブータブルCD/DVDディスク/USBフラッシュドライブを作成する方法を参照してください。
ブータブルディスクを作成したら、そこからコンピュータを起動してください。
成功に起動したら、次の画面は表示されます。
システムパーティションが存在していたディスクを選択して、左のアクションパネルから「パーティションの復元」を選びます。
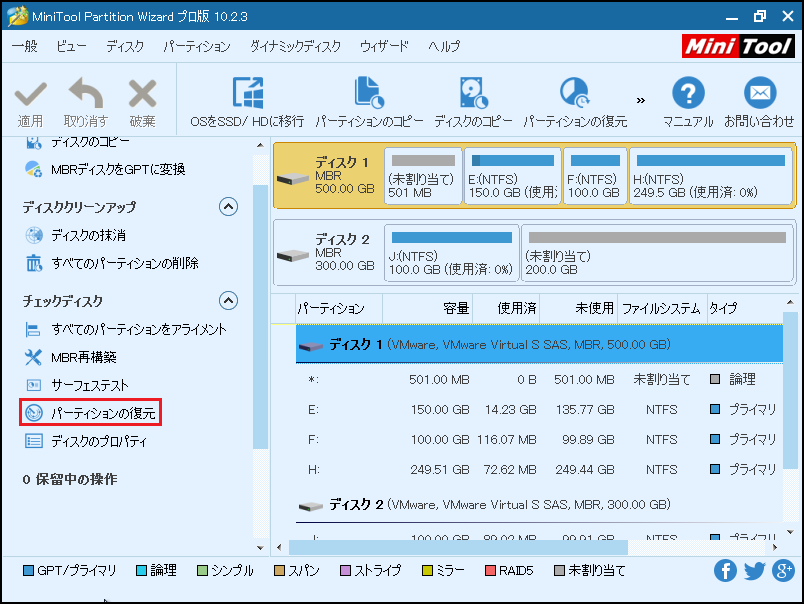
選択したディスクをスキャンする範囲を設定して「次へ」をクリックします。パーティションが失われた後に新しいパーティションを作成していない場合、長い時間がかからない「未割り当て領域」を選択できます。そうでなければ「ディスク全体」を選択します。
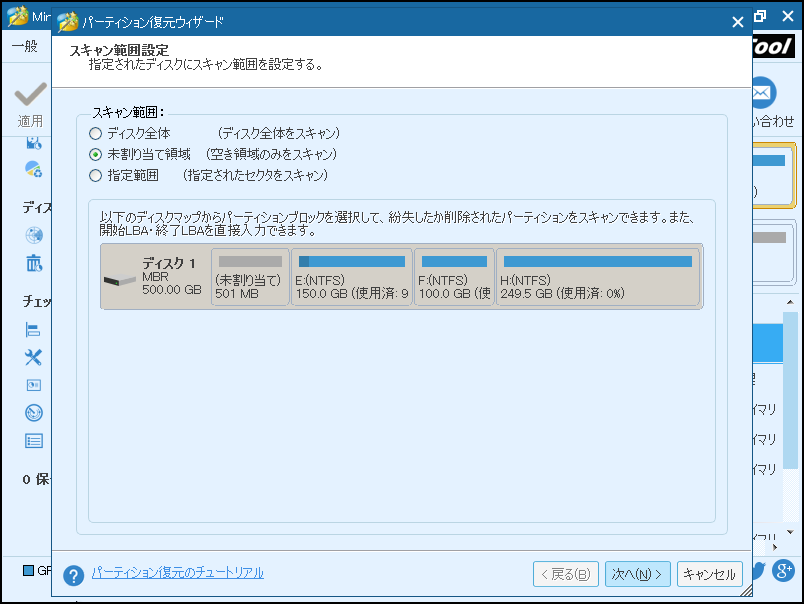
選択したスキャン範囲をスキャンする方法を設定して「次へ」をクリックします。長い時間がかからないため、「クイックスキャン」を選択できます。この方法で必要なパーティションが見つからない場合、この画面に戻り、「フルスキャン」を選択します。
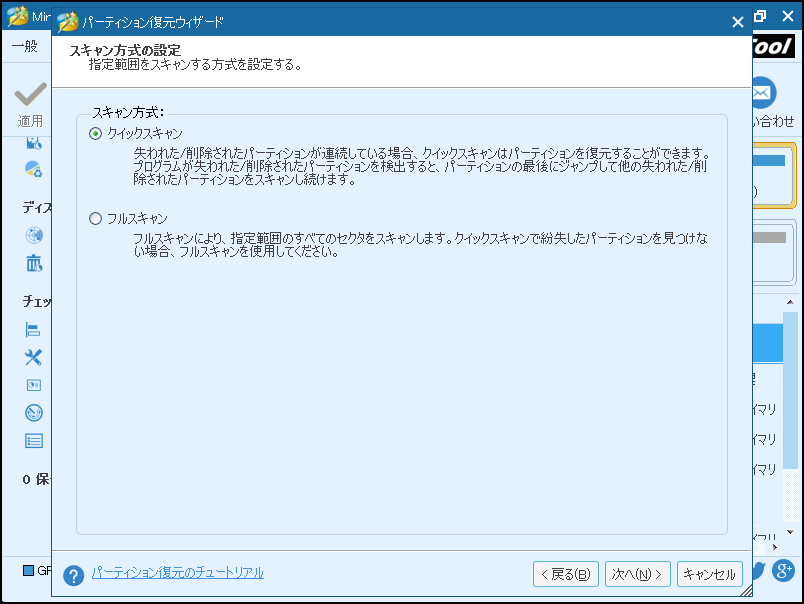
検出されたパーティションが表示されたら、必要なすべてのパーティションにチェックを入れて「完了」ボタンをクリックしてください。
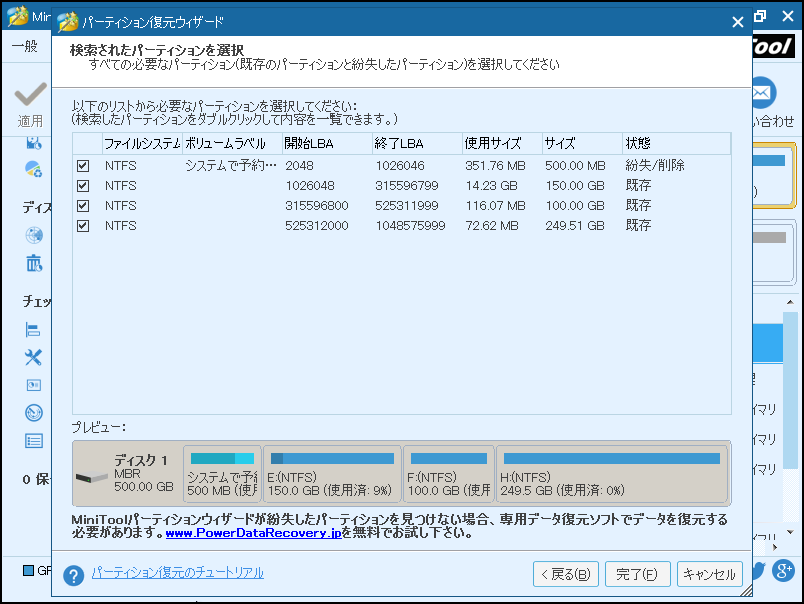
最後に、「適用」ボタンをクリックして、すべての変更を有効にします。
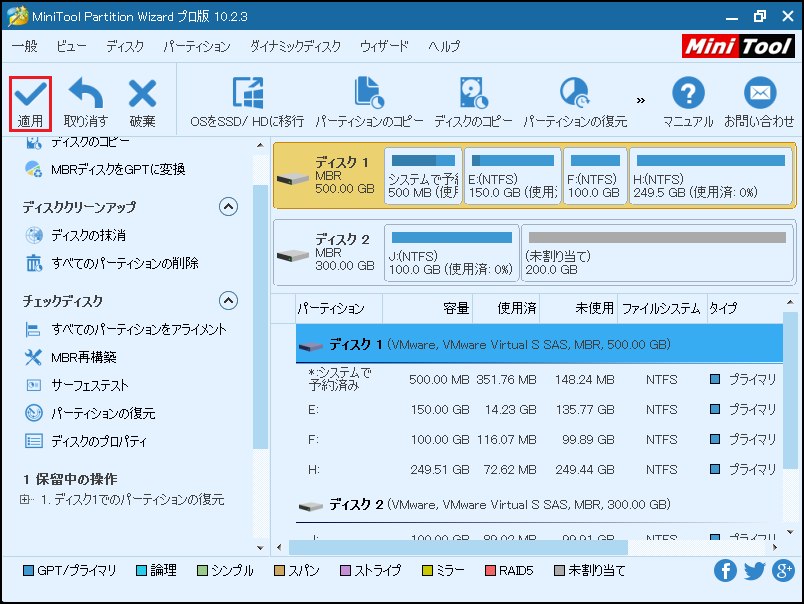
次に、復元されたシステムで予約済みのパーティションを選択し、アクティブに設定します。
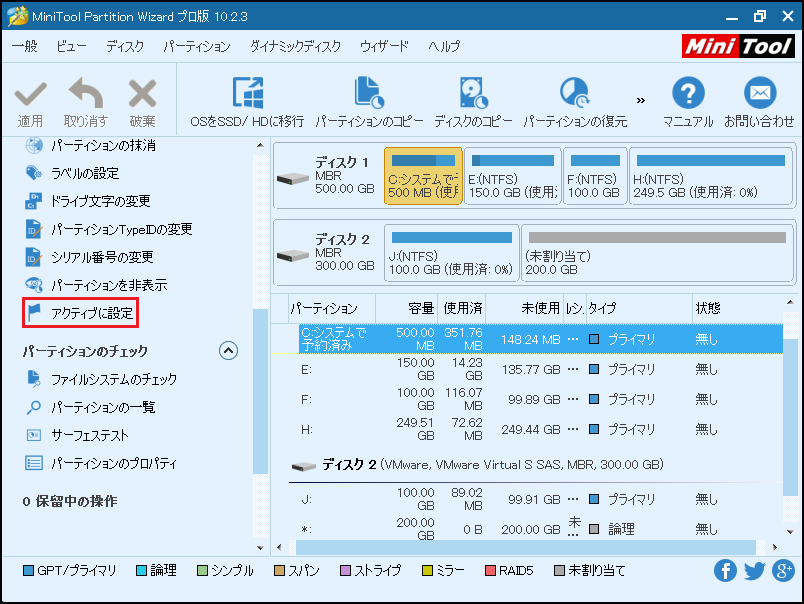
「適用」をクリックした後、システムで予約済みのパーティションとCパーティションの状態は変わります。
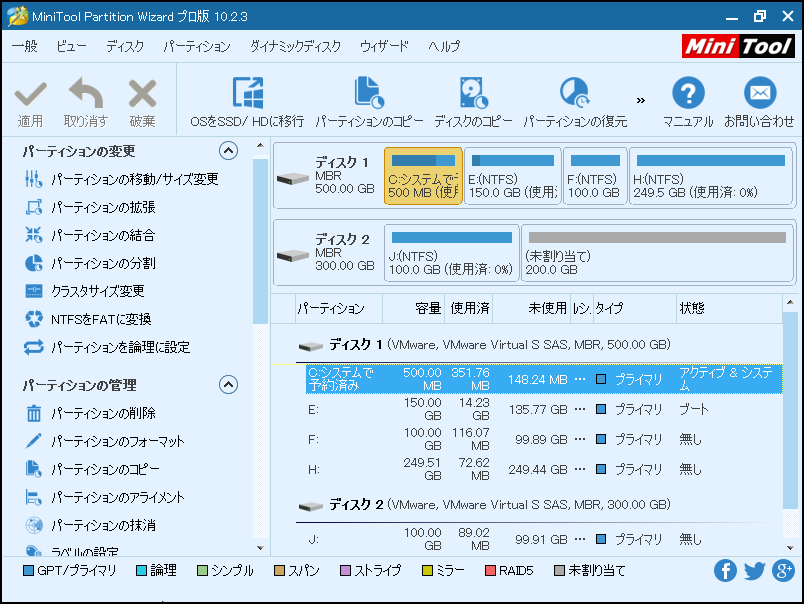
今、コンピュータが正常に起動できるようになると思います。
システムパーティションを復元したらWindowsが起動できると思います。その方法が役立たない場合、2番目の方法を試してください。
方法2:Windowsインストールディスクでブート情報を修正
Windowsのインストールに使用したWindowsインストールディスクを用意してください。もちろん、お使いのWindowsと同じバージョンのインストールディスクも使えます。
その後、修正を開始します。
システムで予約済みのパーティションとEFIシステムパーティションという2種類のシステムパーティションがあるので、分別に説明します。
レガシーBIOSユーザーの場合
コンピュータがインストールメディアから起動したら、以下の画面は表示されます。
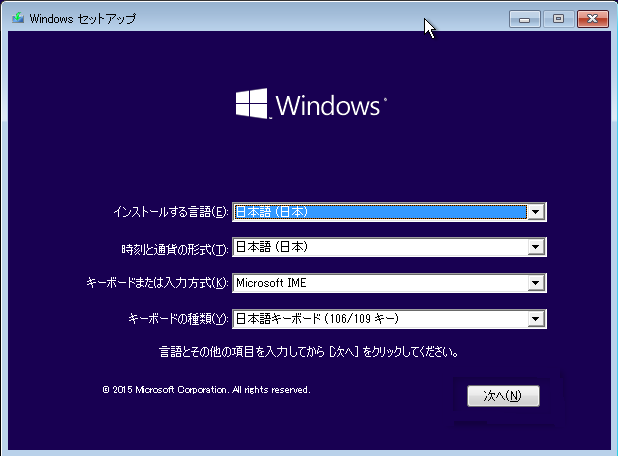
次に、Shift + F10の組み合わせキーを押してコマンドプロンプトを呼び出します。
コマンドプロンプトのウィンドウで、「diskpart」と入力して、このパーティションツールを起動します。下記のコマンドを入力して、Windows OSパーティション(ほとんどの場合はCドライブです)をアクティブに設定します。
List disk
Select disk n(nはWindowsがインストールされているディスクの番号です)
List partition
Select partition n(nはシステムで予約済みのパーティションではなくWindows OSパーティションです)
Active
パーティションをアクティブに設定したら、exitと入力してdiskpartを終了してください。
次に、コマンドプロンプトで下記のコマンドを入力して、ブート情報を修正します。
Bootrec /fixmbr
Bootrec /fixboot
Bootrec /rebuildBCD
Bootrec /rebuilBCDコマンドは、Boot Configuration Data(BCD)に含まれていないWindowsのインストールを検索します。「インストールをブート一覧に追加しますか」と聞かれたら、「Yes」と「Exit」を順番に入力してコマンドプロンプトから終了します。
その後、インストールメディアを取り出して、Windowsが起動できる可能性は高いです。
UEFIユーザーの場合
ブートを修正する前に、MiniTool Partition Wizard 起動ディスクから起動して、パーティションレイアウトを確認してください。「MiniTool Partition Wizard起動ディスクを使ってシステムパーティションを復元」部分では、起動ディスクの作成方法を紹介しました。ここでは再度説明しません。
{loadmodule mod_custom,Article Buy Button – PW Pro}
作成した起動ディスクからコンピュータを起動します。MiniTool Partition Wizardのメイン画面でディスクとパーティションのレイアウトは表示されます。
Cドライブの左側にEFIシステムパーティションのための未割り当て領域がない場合、「パーティションの移動/サイズ変更」機能を使用してCドライブを縮小して、元のEFIパーティションのサイズ以上の領域を解放します。未割り当て領域がある場合、直接に未割り当て領域を選択し、FAT32パーティションを作成し、「EFIシステム」というラベルを付けてください。
最後に、「適用」ボタンをクリックしてすべての変更を有効にします。
その後、Partition Wizard起動ディスクから終了し、Windowsインストールメディアからコンピュータを起動します。次に、Shift + F10の組み合わせキーを押してコマンドプロンプトを呼び出して次のコマンドを入力します。
bcdboot C:windows
Bcdbootは、WindowsパーティションからEFIシステムパーティションにブートファイルをコピーし、EFIシステムパーティションにBCDストアを作成します。
その後、Windowsインストールディスクを取り出してコンピュータを再起動できます。
この記事はレガシーBIOSユーザーとUEFIユーザーにWindowsブート情報を修正する方法を提供します。起動できないWindowsを修復する方法を共有しましょう。Twitterでシェア
システムで予約済みのパーティションを復元してもブート情報を修正してもWindowsを起動させることができない場合は、Windowsを再インストールする必要があります。
方法3.個人ファイルを失うことなくWindowsを再インストール
Windowsを再インストールする方法
Windowsをインストールする手順があまり分からない場合、Windows 10のインストール方法を参照してください。
Windowsを再インストールすると、すべてのファイルが消去されるため、再インストールする前にCドライブから個人ファイルを取り出してください。
起動できないコンピュータから個人ファイルを簡単に取り出す方法
MiniTool Partition Wizard 起動ディスクは役立ちます。必要に応じて有料版を購入する必要があります。サーバー以外のユーザーの場合、プロ版を使用できます。
{loadmodule mod_custom,Article Buy Button – PW Pro}
BIOS設定に入ってコンピュータが起動ディスクから起動するように設定してください。
MiniTool Partition Wizard起動版では、各パーティションのドライブ文字はWindowsでのドライブ文字と異なる可能性があるため、容量、使用済みの容量、ラベルなどを確認して正しいパーティションを見つける必要があります。
Cドライブのコピーを格納するための未割り当て領域があることを確認してください。 そのような未割り当て領域がない場合、「パーティションの移動/サイズ変更」機能を使って既存のパーティションを縮小して未割り当て領域を解放します。代わりに、外部デバイスを接続してパーティションCのコピーを保持することもできます。デバイスを接続し、「一般」タブの「ディスク再読込」を選択します。その後、接続した外部デバイスはPartition Wizardで表示されます。
Cドライブを選択し、左のアクションパネルから「パーティションのコピー」機能をクリックします。
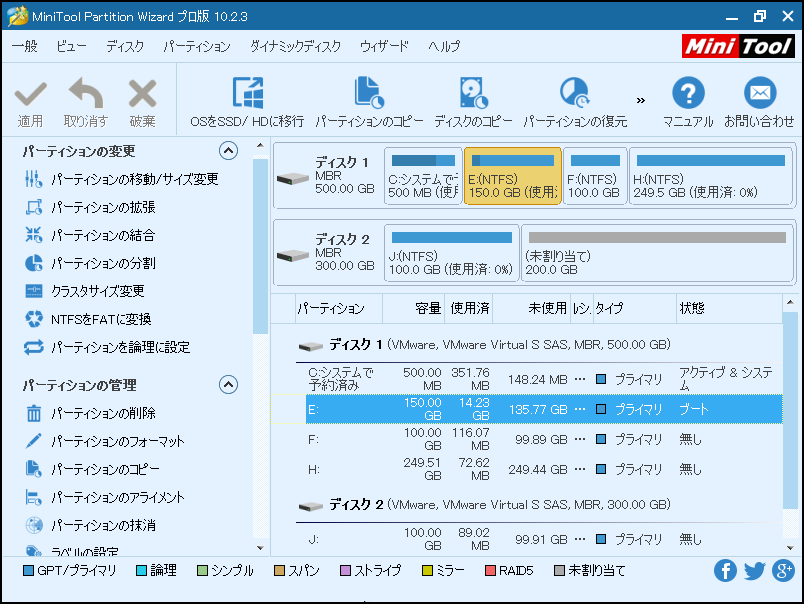
パーティションCをコピーする未割り当て領域を選択して「次へ」をクリックします。
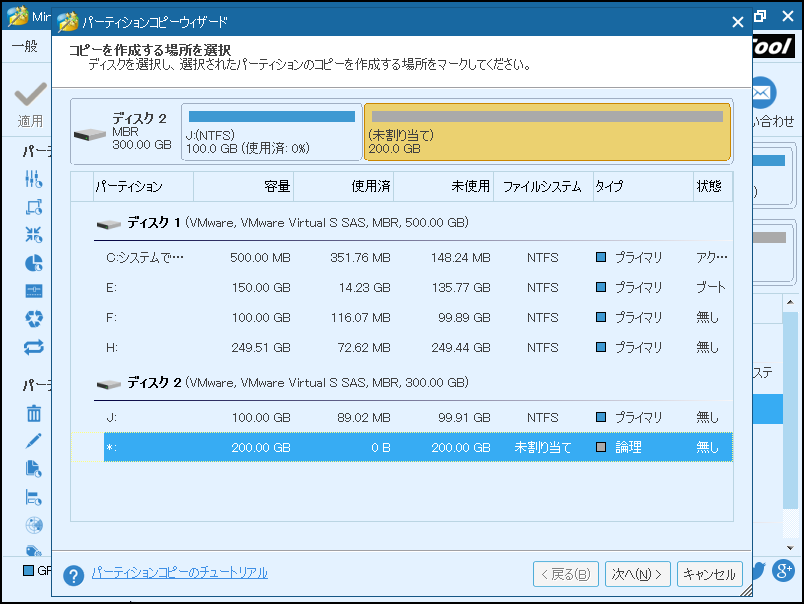
パーティションのサイズと場所を設定できます。「完了」をクリックしてメイン画面に戻ります。
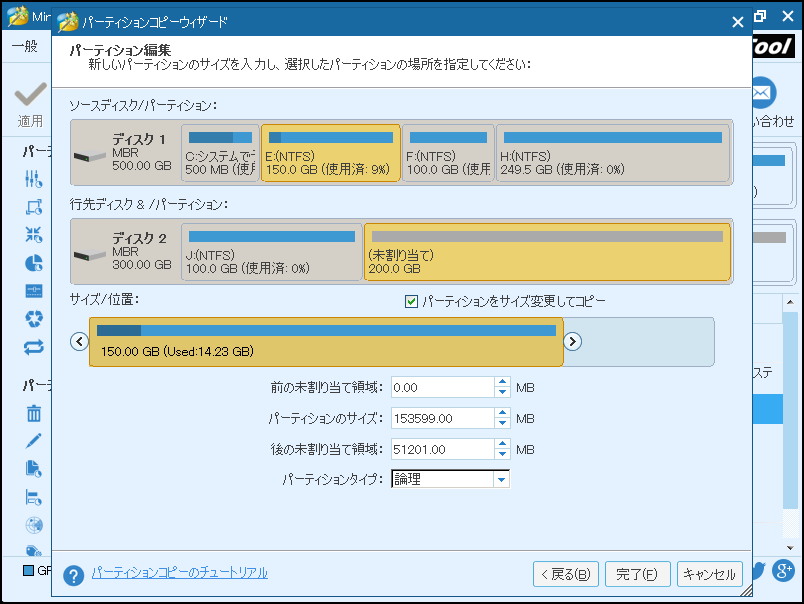
「適用」をクリックしてすべての変更を有効にします。
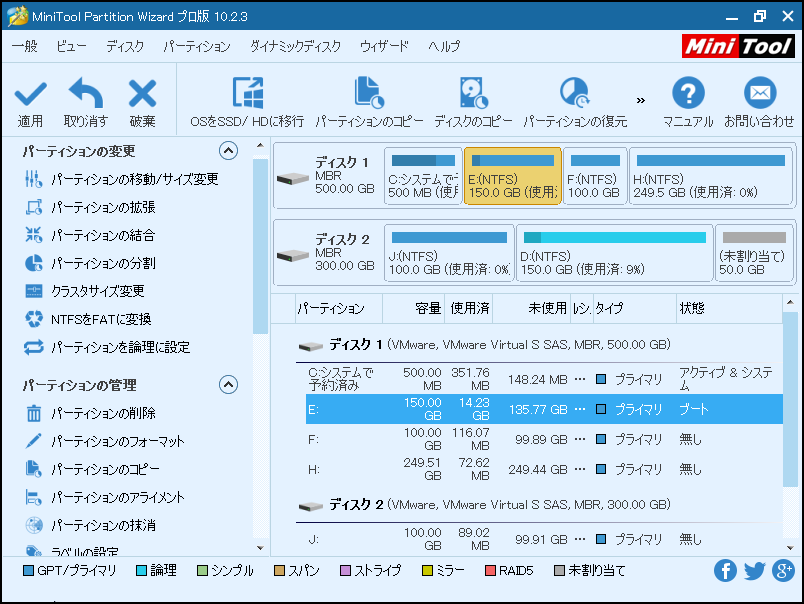
完了したら、個人ファイルを失うことなくWindowsを再インストールすることができます。
結語
システムパーティションを削除した後にWindowsは起動できなくなりましたか。この記事で説明した方法を試してWindowsを再起動させてください。ご不明点があったら、コメント欄にお寄せください。